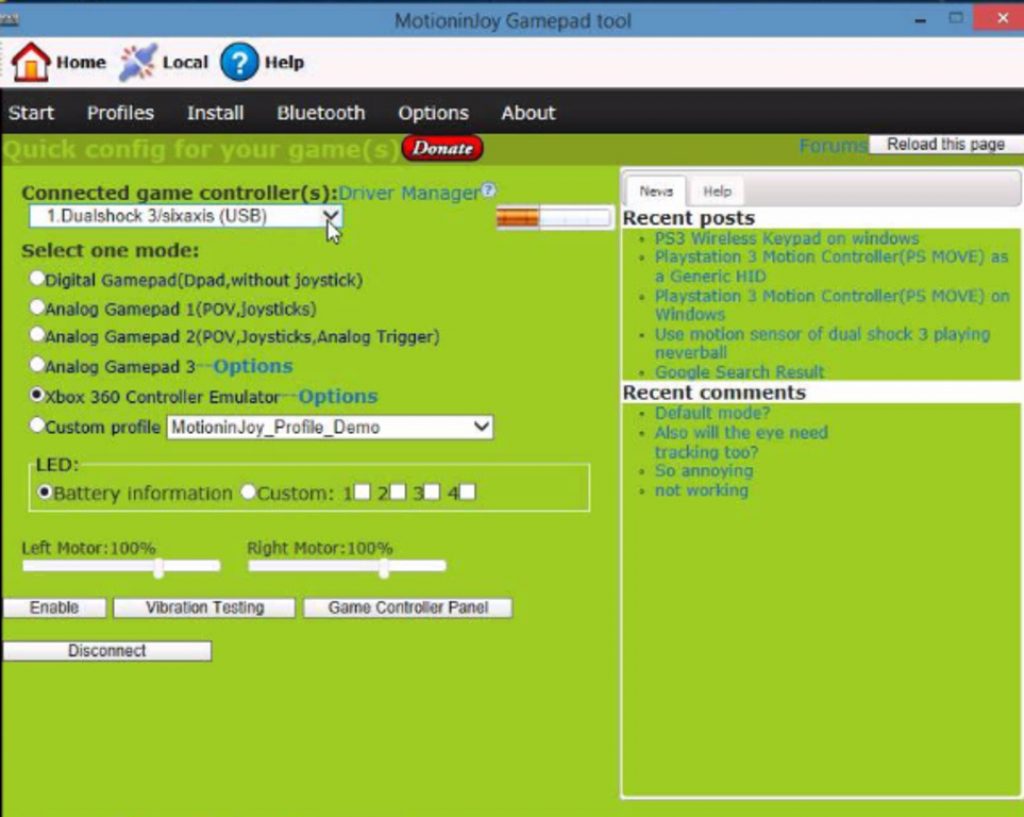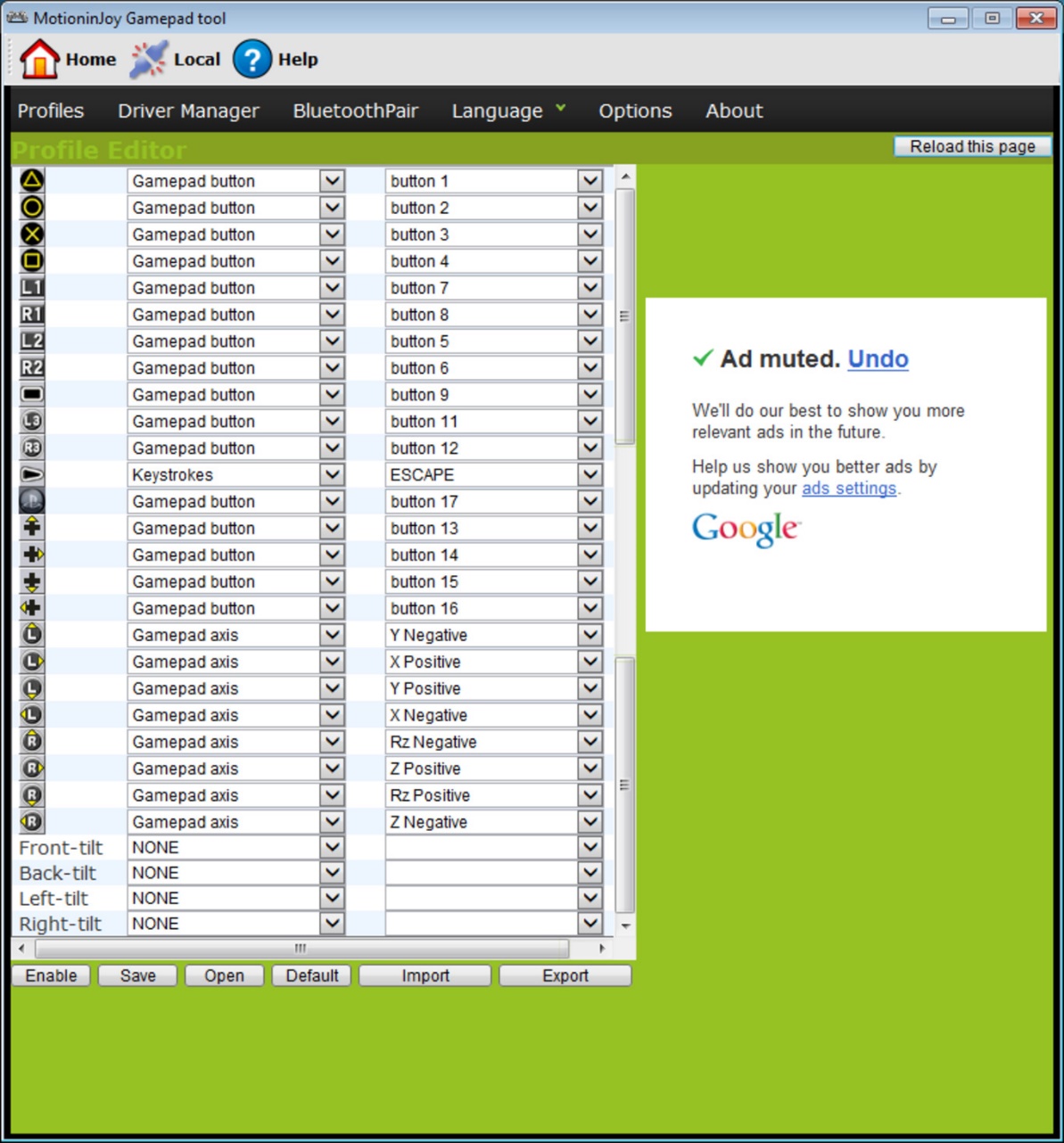Настройка и калибровка джойстика в Windows. Как настроить джойстик для компьютера — подробная инструкция в картинках Калибровка джойстика windows 7
Видеоигры – один из самых популярных способов развлечения и отдыха. Сейчас почти невозможно найти молодого человека, который ни разу не играл в компьютерные игры. А если есть спрос, тогда есть и предложение. Каждый год выходят десятки игр и . Среди устройств, призванных сделать игру еще комфортнее, распространенными являются джойстики .
В современных играх эти девайсы намного удобнее клавиатуры. Приятное расположение кнопок, определение положения джойстика в трехмерном пространстве, вибрация позволяют полностью окунуться в игровой мир.
Относительно новые джойстики работают “из коробки”, то есть их можно использовать сразу после подключения. Но есть и особенные модели, которые требуют настройки. Например, джойстики GameCube и N64 требуют калибровки перед использованием. В этой статье мы расскажем, как настроить джойстик в Windows 10 . На более ранних Windows эта процедура ничем не отличается.
Мы будем проводить калибровку джойстика Xbox One. Неважно, какой у вас контроллер. Калибровка джойстиков под игры разных моделей не имеет различий.
Настройка игрового контроллера
В Windows есть встроенная программа для калибровки джойстика . Откройте Панель управления, зайдите в “Оборудование и звук”, “Устройства и принтеры” и найдите там свой контроллер.
Обратите внимание, что нужно найти именно джойстик, а не его беспроводный адаптер. Нажмите ПКМ по нему и выберите “Параметры игровых устройств управления”.

В открывшемся окне нажмите “Свойства”, а затем – “Параметры”. Теперь выберите “Откалибровать” и откроется “Мастер калибровки устройства”, который поможет вам правильно настроить джойстик . Если вы случайно неправильно откалибровали устройство, нажмите “Восстановить”, чтобы вернуть его первоначальное состояние.

В окне мастера нажмите “Далее”, чтобы начать настройку. На первом этапе происходит настройка левого джойстика (Left Thumbstick). Убедитесь, что он стоит посередине, и нажмите любую кнопку на контроллере (например “A”), или “Далее” в мастере.

Дальше поверните левый джойстик во все углы поочередно (прокрутите его) и нажмите любую клавишу на геймпаде. Чтобы увидеть, какие значения передает джойстик на компьютер, поставьте галочку “Отобразить исходные данные”.

Верните левый Thumbstick в исходное состояние по центру и переходите на следующий этап.
В следующем окне измеряется ось Z. На Xbox One эта ось управляется триггерами LT и RT на задней панели контроллера. Последовательно зажмите левый и правый триггеры, чтобы получить полный диапазон от 0% до 100%. Как только вы это сделаете, нажмите любую другую кнопку джойстика.

Вращение по осях X и Y осуществляется движением правого джойстика (Right Thumbstick). Переместите ручку управления до упора влево, а затем вправо, таким образом настроив X. Потом прижмите его вверх и вниз, чтобы откалибровать ось Y.
Нажмите “Готово”, чтобы завершить настройку джойстика . В окне свойств контроллера нажмите “Применить”.
Итог
Калибровка джойстика в Windows помогает повысить качество взаимодействия компьютера и игрового контроллера. Если вы заметили, что ваш геймпад тормозит – настройте его по инструкции выше. Желаю удачи.
Рубрика:51 98 662 0
Развлечения – одна из функций современных компьютеров, которая для многих пользователей давно уже стала приоритетной. Те, кто не хотят в этих целях покупать Xbox или PS, стараются сделать свои устройства максимально мощными – топовые видеокарты, быстрые процессоры и огромное количество ОЗУ на борту – вот далеко не полный «спек-лист» игровых компьютеров. Но даже мощнейшая конфигурация не подарит вам всей полноты ощущений от любимой игры, если у вас нет хорошего модуля управления.
Именно поэтому таким огромным спросом пользуются всевозможные джойстики и контроллеры – с их помощью можно вовсю насладиться любимой игрой, не прибегая к покупке дорогостоящих приставок. Но, к сожалению, многие пользователи не знают как подключить устройство к компьютеру, даже купив такой девайс.
Сегодня мы постараемся исправить это недоразумение, детально рассказав вам о том, как настроить джойстик на ПК или ноутбуке.
Вам понадобятся:
Подключение
Достаем девайс из коробки, разматываем провод. Подключить это устройство просто – вставляем штекер джойстика к USB-порт на компьютере.

Начнется автоматический процесс поиска и установки драйверов. Если в комплекте с джойпэдом был и диск с ПО – обязательно установить его. На нем могут быть необходимые драйвера, или программное обеспечение для корректной работы устройства.
Установка
Убедившись в том, что программное обеспечение установлено, а система распознала джойстик, можно переходить к его настройке. Для этого открываем меню «Пуск», выбираем раздел «Панель управления».
Нас интересует джойпэд – клацаем по его пиктограмме дважды. Перед нами появится вот меню, в котором нам нужно будет назначить рабочие кнопки и оси девайса.
Настройка
Нажимаем напротив названия конкретной клавиши игрового контроллера и вручную на клавиатуре выполняем то действие, которое в игре должен выполнять джойпэд.

Закончив, сохраняем изменения. Существует возможность создания нескольких наборов значений клавиш.
Например, вы приобрели джойтсик для FIFA 2012 и Mortal Combat. Для того, чтобы не переназначать кнопки каждый раз вручную, можно просто изменить готовый набор, подтвердив изменения.
Компьютерные джойстики, хотя и не настолько популярны, как в прошлые годы, однако до сих пор довольно широко используются для разнообразных игр и приложений. Джойстики отлично подходит для некоторых игр, таких как некоторые игры-стрелялки от первого лица и авиасимуляторы, где не очень удобно использовать клавиатура и мышь для нормального геймплея. Однако механические части джойстика имеют свойство изнашиваться с течением времени и его центральное положение может смещаться. Это выражается в том, что во время игры, если, к примеру, вы играете в авиасимулятор - самолет постоянно движется в одну сторону, даже если вы не прикасаетесь к джойстику. Кроме всего этого, пользователи сообщали о проблемах адаптации старых джойстики в Microsoft Windows 7. Калибровка джойстика поможет установить новое положение центра и улучшить игру.
Итак, для настройки джойстика в операционной системе Windows 7 вам понадобится сделать следующее:
ШАГ 1.
Убедитесь в том, что джойстик правильно подключен к компьютеру и включен (если он беспроводной).
Подключение USB
ШАГ 2.
Откройте панель управления Windows. Для этого, нажмите «Пуск» (1), затем перейдите в раздел «Панель управления» (2).
Обратите внимание. Путь перехода к элементам управления может отличаться в зависимости от того, как настроена ваша версия Windows. Однако, «Панель управления» обычно можно найти в разделе «Мой компьютер».
 Переход к Панели управления в Windows 7
Переход к Панели управления в Windows 7
ШАГ 3.
Нажмите на вкладку «Устройства и принтеры» (1)
 Панель управления Windows 7
Панель управления Windows 7
ШАГ 4.
Один раз щелкните левой кнопкой мыши по изображению джойстика (1). Снизу в окне (2) должны отображаться его модель и категория «Игровые устройства».
Если ваш джойстик не отображается, убедитесь, что он правильно подключен и в ваш компьютер работает USB разъем. При наличии свободных USB разъемов, попробуйте подключить в другой.
 Панель управления - Устройства и принтеры. Windows 7
Панель управления - Устройства и принтеры. Windows 7
ШАГ 5.
Один раз щелкните правой кнопкой мыши на изображении джойстика и выберите вкладку «Параметры игровых устройств управления».
Для комфортной игры на ПК настоящие геймеры используют джойстики и геймпады. О том, как играть подскажет наша статья . Правильно выбрав устройство управления, необходимо внимательно изучить раздел в инструкции по применению «Подключение джойстика к ноутбуку». Данный процесс не представит никаких трудностей, если все операции проводить четко по ней.
Как подключить джойстик к ноутбуку: пошаговая инструкция
- Соедините манипулятор через USB-порт к ноутбуку - устройство должно самостоятельно определиться. Выполните установку драйверов с диска.
- В Панели управления надо зайти в раздел «Устройства и принтеры» или «Игровые устройства» (Пуск).
- Выберите настраиваемое устройство.
- Правой кнопкой мыши откройте «Параметры», выберите свой джойстик, нажмите на «Свойства», найдите кнопку «Откалибровать». Ждите, пока не появится окошко «Калибровка осей».
- Найдите крестовину на джойстике и нажмите на нее - изображение креста должно поместиться в центр экрана. Жмите «Далее» + «Готово».
- Перейдите на вкладку «Проверка». При нажатии на кнопочки в рычаге управления с помощью индикаторов должны замигать цифровые значки. Бегающий крестик должен находиться в центре.
Манипуляторы можно разделить на 2 вида.
- Проводные. У них соединение осуществляется через USB-порт и передает сигналы через провод.
- Беспроводные. Эти устройства подключаются к ноутбуку посредством ресивера, который имеет стандартный USB-выход. Для работы необходимо установить драйверы с приложенного диска.
Максимальное удобство в манипуляции игровыми объектами на расстоянии обеспечивают геймпады. Процесс настройки геймпада соответствует правилам установки джойстиков. Его преимущества - это беспроводное соединение, хороший радиус действия, вибрация и удобный хват.
Еще больше информации о подключении геймпада вы найдете в нашей статье .
Подключение игрового манипулятора к персональному компьютеру под управлением операционной системы Windows осуществляется следующим образом:
- первым делом находите в интернете, скачиваете и устанавливаете к себе на компьютер специальное приложение ScpToolkit . Данная программа представляет собой большой набор драйверов для Windows под всевозможные игровые манипуляторы;
- подключаете имеющийся у вас геймпад к компьютеру при помощи USB-кабеля и запускаете приложение ScpToolkit, ярлык которого появится на рабочем столе.
В окне программы поставьте галочки напротив тех групп драйверов, которые вы хотите задействовать, и переходите к их установке.
Если же вы решаете вопрос - как подключить беспроводной геймпад к компьютеру - активируйте пункт «Install Bluetooch driver» и выберите из выпадающего списка такое же - устройство, которое вы подключили к компьютеру.
После этого необходимо нажать на кнопку «Install» и дождаться окончания установки необходимого драйвера.
Подключение с помощью MotionJoy Gamepad Tool
Читайте также: ТОП-10 Лучших портативных игровых консолей: любимые игры всегда с собой | 2019
Игровые джойстики также можно подключить к ПК под управлением операционной системы Windows и с помощью программы MotionJoy Gamepad Tool . СКАЧАТЬ
Кроме самого подключения данная программа позволяет провести настройку всех кнопок подключаемого манипулятора, а также мощность вибрации во время игры.
Подключение джойстика с помощью этой программы является довольно простым процессом, в ходе которого вам предстоит лишь следовать инструкциям, имеющимся на официальном сайте .
Подключение при помощи JoyToKey
Читайте также: ТОП-12 Лучших геймпадов для вашего ПК | Обзор актуальных моделей в 2019 году
Когда пользователь покупает обычный джойстик, к которому присоединен USB провод и , он может подключить устройство, просто соединив игровое устройство с компьютером.
Обычно ОС Windows автоматически распознает подключенный джойстик и устанавливает для него соответствующий драйвер.
В этом случае набор драйверов прилагается к универсальному джойстику. Так что можно не бояться, что система не справится с этой задачей, как подключить геймпад к компьютеру, самостоятельно.
Обладателям игровых консолей Xbox One, а также проводного контроллера, можно подключить к компьютеру эти устройства самостоятельно.
Подобная приставка изготовлена фирмой Microsoft, значит не будет проблем с автоматическим поиском драйвера.
Подключив гаджет к персональному компьютеру, нажмите на центральную кнопку и подождите, пока не загорится сегмент.
Если же у пользователя имеется оригинальный джойстик от PlayStation (третья версия), не будет лишним установить , а также докупить мини USB кабель.
Обязательно выберите подходящую версию ОС (если используется версия Windows раньше восьмой).
Также пользователю будет нужно загрузить пакеты Microsoft.net и Visual C.
Скачать СкачатьНе обойтись без программы SCP Driver.
СкачатьЗавершив указанные действия, приступайте к подключению джойстика. Запускайте приложение из распакованных архивов и подождите, когда закончится установка.
Процесс подключения
Читайте также: ТОП-12 Лучших игровых мониторов от 100 до 144 Гц | Рейтинг актуальных моделей в 2019 году
Подключить к компьютеру геймпад от игровой приставки PS3 намного труднее, чем популярный геймпад Xbox.
Причина этому тот факт, что требуется загрузка специальных драйверов – это необходимо, чтобы ОС Виндовс увидел вставленный геймпад и успешно с ним работал.
Вот только специалистам удалось разработать легкий способ подключения:
- скачайте с официального сайта файл с драйверами;
- не забудьте подключить геймпад;
- откройте «Диспетчер устройств» и найдите свой геймпад – именно он будет отмечен вопросительным знаком. Зайдя в контекстное меню, откройте свойства устройства. Зайдя в драйвер, нажмите «обновить» или «установка драйверов» . В этом случае вам придется указать путь к папке скачанных драйверов;
- установите драйвер ForceFeedbackDriver, который будет находиться в папке загруженных устройств. Указанный драйвер контролирует вибрацию геймпадов в процессе игры;
- не забудьте установить драйвер SDDriverSetting , основная задача которого – назначение клавиш и настройка Bluetooth.
В результате геймпад будет корректно работать с операционной системой Виндовс.
Подключение проводного джойстика Xbox 360
Читайте также: ТОП-10 Лучших игровых компьютеров для хорошего гэйминга | Обзор актуальных моделей в 2019 году
Данный раздел поможет понять, как подключить геймпад Xbox 360 к компьютеру, даже несведущему в этом человеку.
Для этих целей необходимо подключить манипулятор Xbox 360 в любой не занятый USB-порт.
Операционная система сама должна обнаружить драйвера для джойстика и произвести их установку.
Если же данный процесс отсутствует - необходимо установить на вашу операционную систему все последние обновления.
После установки обновлений перезагрузите компьютер и снова произведите подключение джойстика.
Если вы выполнили все необходимые действия - операционная система обнаружит новое устройство и установит для него подходящие драйвера. После этого вам останется запустить игру и наслаждаться игровым процессом.
Следует отметить, что в некоторых случаях геймпад Xbox 360 может не работать при подключении в USB-порт 3.0.
Для решения этой проблемы понадобится, всего лишь, переставить кабель от джойстика в другой свободный вход компьютера.
Беспроводной игровой манипулятор Xbox 360
Единственно, что для этих целей потребуется - приобретение специального адаптера, который позволяет геймпад Xbox подключить к компьютеру.
Продается такое устройство в комплекте с компакт диском, на котором имеются все необходимые драйвера. Но их можно скачать бесплатно из интернета.
От вас потребуется лишь установить их и получать удовольствие от любимых .