Подключение смартфона к принтеру через usb. Как распечатать фото с телефона на принтере? Все способы! Печатать с телефона на принтер – приложение Epson iPrint
Мобильные устройства с ОС Android, несмотря на свою огромную популярность, получают всё большее распространение среди пользователей, благодаря своей функциональности. Сегодня со смартфона можно не только выйти в интернет или посмотреть видео с YouTube, поиграть в игры, но и распечатать документы, картинки и т.д. Поэтому мы поговорим, как подключить принтер к Андроиду.
Выполнить печать веб-страницы, документов, смс, фотоснимков и пр. можно несколькими способами, о которых мы сейчас расскажем.
Через виртуальный принтер Google
Чтобы распечатывать что-либо на принтере с планшета/смартфона Android этим способом, нам потребуется:
- Установка виртуального принтера Google.
- Приложение для Андроид «Виртуальный принтер».
- Домашний принтер, подключённый к компьютеру/ноутбуку.
- Аккаунт Google.
Устанавливать виртуальный принтер Гугл будем следующим образом. Справа, на верхней панели браузера нажимаем кнопку «Настройка и управление Google Chrome » (три параллельные полоски). В открывшемся меню выбираем пункт «Настройки «:

Прокручиваем список до конца, и в самом низу нажимаем «Показать дополнительные настройки «:

Находим раздел «Виртуальный принтер Google «, жмём кнопку «Настроить » (при желании можно прочитать справочную информацию в пункте меню «Подробнее «):

На открывшейся странице «Устройства » выбираем «Добавить принтеры «:

В появившемся окне мы увидим подключённые к нашему компьютеру принтеры, отмечаем галочкой тот, с которого будем запускать печать, затем нажимаем кнопку «Добавить принтер»:

Несколько секунд ожидания, и появится сообщение о завершении процедуры регистрации, после чего активируем вкладку «Управление принтерами «:

На верхней панели появятся кнопки управления, а мы, в данном случае, выбираем «Добавить обычный принтер «:

А мне по этой теме добавить больше нечего. Удачи!
01.08.2017 22:35:00
Современный и мощный смартфон с большим экраном позволяет без затруднений создавать и редактировать не только текстовые документы, но даже рисовать иллюстрации или логотипы в мобильных графических редакторах. В любом случае, в определенный момент цифровой файл необходимо вывести на печать.
Обычно, это занимает некоторое время, так как пользователи сначала подключают смартфон к компьютеру, копируют туда файл, и только потом печатают документ. Но возможна ли печать с телефона на принтер напрямую? Оказывается, да. Для этого есть несколько удобных способов, например, подключение через виртуальный принтер или по Wi-Fi.
В нашей статье мы рассмотрим все способы вывода на печать с телефона, а также расскажем, какие условия необходимо соблюсти в каждом случае.

Подключение виртуального принтера Google
Самый простой и удобный способ печати с Android-телефона на принтере – подключиться через официальный сервис Google Cloud Print. Для этого необходимо выполнить несколько условий:
- На смартфоне должно быть установлено системное приложение «Виртуальный принтер». Если на мобильном устройстве данной утилиты нет, ее можно скачать в цифровом магазине Google Play .
- Принтер должен поддерживать технологию облачной печати. Кстати, с ней работает большинство современных принтеров. Посмотреть полный список подобных устройств можно на официальной странице Google .
- У пользователя должен быть активирован личный аккаунт Google.
Перед тем, как печатать с телефона на принтер, потребуется выполнить настройку всех устройств. В первую очередь, нужно подключить принтер к сервису Google Cloud Print. Если печатное устройство поддерживает Wi-Fi, его можно напрямую подключить к роутеру. Алгоритм подключения должен указываться в инструкции к принтеру.
Как правило, подключение принтера к беспроводной сети осуществляется через протокол WPS (Wi-Fi Protected Setup). Самое главное, запустить данную службу на самом роутере:
- Откройте настройки роутера
- Выберете вкладку Беспроводная сеть
- Нажмите на раздел WPS
- Включите протокол Wi-Fi Protected Setup.

Если принтер не поддерживает Wi-Fi, подключить его к сервису Облачной печати можно через компьютер. Для этого понадобится браузер Google Chrome и личный аккаунт.
- Перейдите в системные настройки на компьютере
- Найдите раздел принтеров
- Добавьте принтер на компьютер
- Откройте браузер Chrome Chrome
- Введите chrome://devices
- Нажмите Ввод
- В разделе "Обычные принтеры" нажмите Добавить принтеры.
- В разделе "Регистрируемые принтеры" выберите нужное устройство
- Нажмите Добавить принтер.
Теперь ваш принтер подключен к Облачной печати. Осталось запустить системное приложение на смартфоне. Для этого просто войдите в настройки и выберете раздел Печать. А затем включите функцию «Виртуальный принтер». Например, на смартфоне Fly Cirrus 12 данное меню выглядит так:

Как с телефона отправить печать на принтер
Алгоритм отправки на печать зависит от того, что именно вы собираетесь напечатать. Впрочем, будут отличать лишь первые шаги, конечная же команда отправки документа на принтер будет одинаковой для всех.
Если вам необходимо распечатать текстовый файл, набранный в официальном приложении «Документы» от Google, выполните следующее
- Откройте файл
- В правом верхнем углу нажмите на выпадающее меню
- Выберете раздел Доступ и экспорт
- Нажмите на Печать
- Укажите виртуальный принтер Google
- Нажмите на кнопку Печати.

Похожий алгоритм выполняется, если вам необходимо распечатать веб-страницу в браузере. Здесь удобнее всего пользоваться настройками Google Chrome:
Таким образом и осуществляется печать с телефона на принтер по WiFi.
Проще всего распечатать документ, воспользовавшись компьютером. Особенно если он подключен к принтеру при помощи USB-кабеля. Однако всё чаще мы выходим в интернет при помощи планшета или смартфона. В связи с этим регулярно возникает необходимость осуществить печать с Андроида, когда компьютер попросту выключен. Можно ли это сделать? И если да, то как?
Создатели операционной системы Android понимали, что время от времени её пользователи будут желать что-нибудь печатать. При этом чаще всего у них не будет возможности подключить принтер к планшету или смартфону напрямую. И даже если бы такая возможность была - в операционной системе попросту нет драйверов под конкретные принтеры и МФУ. Именно поэтому в Google решили разработать «облачный» сервис. Ваш принтер привязывается к нему, после чего отправить запрос на печать можно с планшета, смартфона и вообще любого другого устройства, воспользовавшись выходом в интернет. Получается, что в вашем распоряжении оказывается своеобразный сетевой принтер. Ваши первоначальные действия должны быть таковы:
Шаг 1. Зарегистрируйте свой принтер или МФУ в Google Cloud Print . Сервисом поддерживаются любые устройства, но некоторые из них будут работать только в связке с включенным компьютером. К счастью, большинство современных принтеров оснащено Wi-Fi или портом Ethernet - такие устройства могут получать данные из глобальной паутины напрямую. Итак, запустите на своём компьютере браузер Google Chrome . Если у вас его нет, то сначала потребуется его установка.
Шаг 2. Нажмите кнопку «Меню ». Она располагается в правом верхнем углу и выглядит в виде вертикального троеточия.
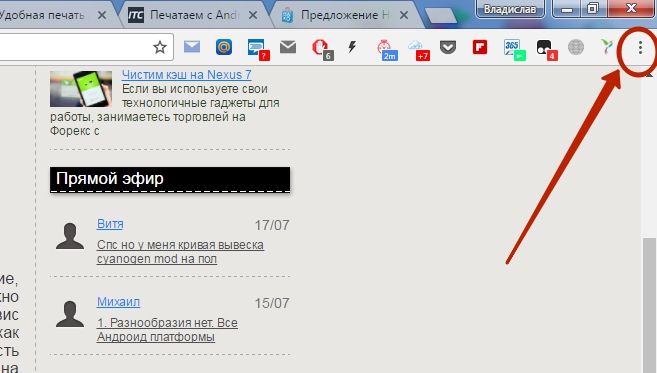
Шаг 3. Выберите пункт «Настройки ».

Шаг 4. В открывшейся вкладке выберите пункт «Показать дополнительные настройки ».
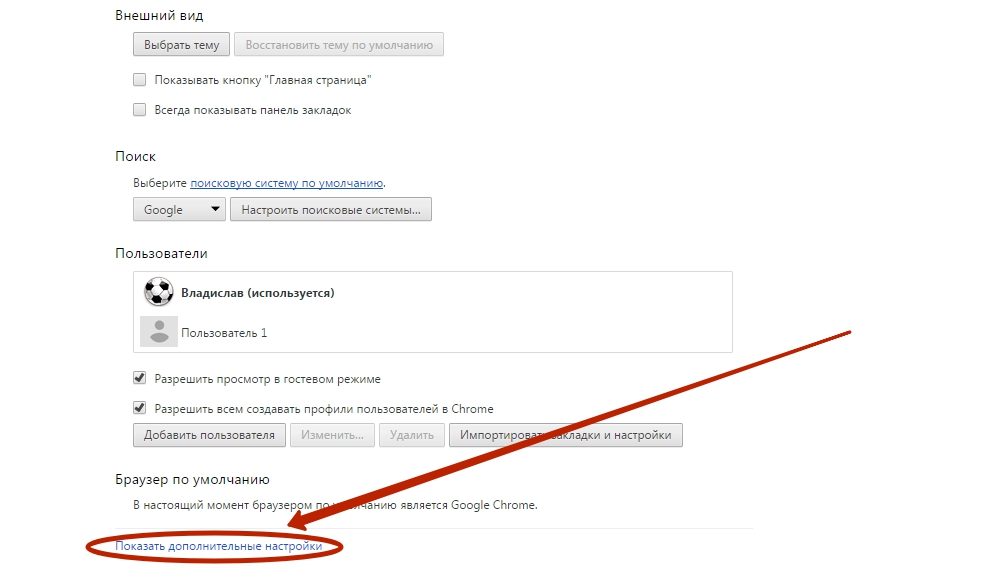
Шаг 5. Прокрутите список вниз, пока не дойдёте до подраздела «Виртуальный принтер Google ». Здесь нажмите на кнопку «Настроить ».
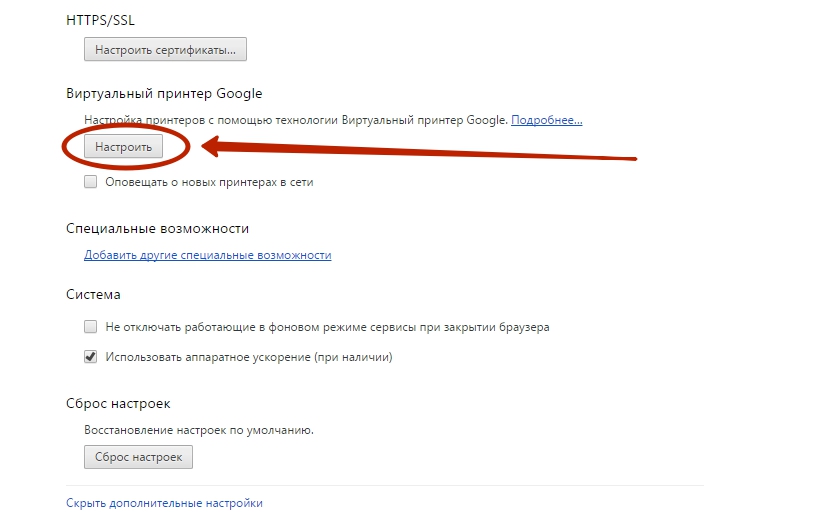
Шаг 6. На открывшейся страничке будут расположены две или одна кнопка «Добавить принтеры ». Это зависит от того, имеется ли сейчас у вашего устройства возможность выйти в интернет самостоятельно. Нажмите верхнюю кнопку, если она присутствует. Или же нижнюю, если верхняя у вас не отображается.
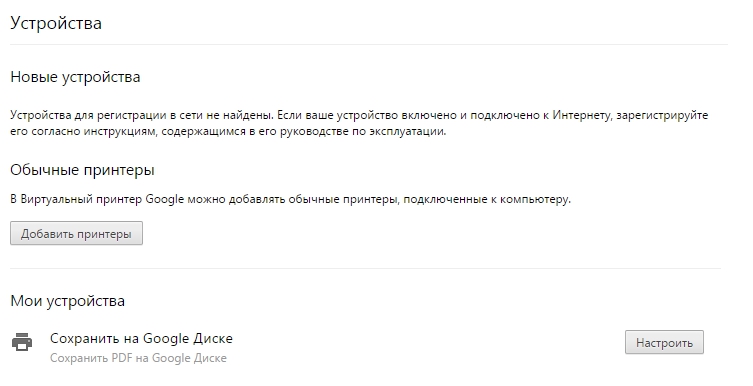
Шаг 7. Вас перекинет на очередную страницу. Здесь нужно поставить галочку около наименования вашего принтера. Также вы можете оставить галочку около пункта «Автоматически регистрировать подключаемые принтеры », если вы в ближайшем будущем может купить новое устройство. И если у вас несколько аккаунтов в Google, то не забудьте авторизоваться в том, который вы используете на смартфоне и планшете. В конце же вам будет нужно нажать синюю кнопку «Добавить принтер ».
На этом регистрация девайса в Google Cloud Print завершена. Но как же теперь распечатать документ? Всё очень просто:
Шаг 8. Возьмите в руки ваше мобильное устройство. Перейдите в Google Play (Play Market).

Шаг 9. Введите в поисковую строку «Cloud Printer ».

Шаг 10. В списке результатов найдите «Виртуальный принтер » от компании Google Inc. Нажмите на него.

Шаг 11. Нажмите кнопку «Установить ».


Шаг 13. В отобразившемся списке найдите пункт «Печать » и нажмите на него.

Шаг 14. После этого вы попадете на экран настройки печати, где можно выбрать DPI, количество копий, ориентацию изображения и некоторые другие параметры. Когда определитесь с настройками - жмите на кнопку, где изображен бумажный самолет (либо сам принтер), это запустит процесс печати.

Вот и всё. Необходимо заметить, что аналогичные службы предустанавливают некоторые производители смартфонов. Например, собственный сервис виртуальной печати на свои устройства устанавливает компания Samsung . Действует он по похожему принципу. Дополнительно он позволяет сохранить интернет-страницу или изображение в виде PDF-документа, сохранив его в «облаке».
Использование сторонних приложений
Но как распечатать с Андроида напрямую, минуя всевозможные «облака»? Ведь компьютер может быть выключен, а принтер может не уметь самостоятельно выходить в интернет. В таком случае можно задействовать Wi-Fi или Bluetooth, передав документ на принтер именно через этот сигнал. Для этого вам потребуется какое-нибудь стороннее приложение. Например, хорошим выбором станет PrinterShare .
Данная программа имеет две версии. Бесплатная обладает рядом ограничений. В частности, с её помощью практически невозможно распечатать многостраничный документ. Но зато она позволит понять, может ли вообще приложение определить ваш принтер. Если удастся отправить печать с Андроида на принтер через Wi-Fi с её помощью, то затем вы можете купить платную версию. В конце концов, стоит она не слишком больших денег. Либо поищите альтернативные приложения такого рода - их на самом деле достаточно много.
Шаг 1. Установите и запустите PrinterShare на вашем смартфоне или планшете.

Шаг 2. Нажмите кнопку «Продолжить ».

Шаг 3. Здесь вы можете выбрать документ, сайт или изображение, которое нужно распечатать. Но для начала требуется подсоединение к принтеру. Поэтому обратите внимание на самый низ - здесь необходимо нажать кнопку «Выбрать ».

Шаг 4. В появившемся окне выберите, каким образом будет осуществляться подключение. Если ваш принтер умеет принимать сигнал Wi-Fi, то выберите соответствующий пункт. Также вы можете попробовать подключить устройство при помощи USB-кабеля - есть вероятность, что программа распознает принтер. Пункт «Интернер-принтер» предназначен для тех устройств, которые предоставляют аккаунт на фирменном сайте. Здесь же вы видите и Google Cloud Printer, о котором шла речь выше.

Шаг 5. Дальше остается просканировать ближайшие сети и выбрать ту, которая принадлежит вашему устройствe. Возможно, что потребуется ввод пароля, который отобразится на экране принтера. Словом, дальнейшие ваши действия зависят от конкретной модели устройства.
Подведение итогов
В современное время передовых технологий, нередко возникают случаи, когда необходимо что-то переслать, распечатать или скачать буквально на ходу. Своеобразными посредниками между человеком и компьютером стали выступать смартфоны и планшеты на мобильных ОС. Довольно часто мы скачиваем что-то на свое устройство и после, перекидываем файлы туда, куда нам необходимо. Но если переслать что-то через телефон достаточно просто, всего лишь пару нажатий клавиш, то можно ли распечатать что-либо со своего Андроида или Айфона? Разумеется, да!
Для этого всего лишь необходимо подключить принтер к телефону через Wi-Fi или USB. Можно ли это сделать и если можно, то как? Давайте разбираться по порядку.
Подключаем принтер
Самый первый, мудреный и не всегда работающий способ подключения – по USB. Работает он не со всеми телефонами, планшетными ПК и принтерами. Тем не менее есть способ подключить телефон к принтеру через USB. Для начала, телефон или планшет, должен иметь выход USB Host. Другими словами это возможность подключения к телефону или планшету различного рода флэш-накопителей, компьютеров и так далее.
Если ваше устройство способно считывать информацию с них, то все прекрасно. Помимо этого понадобится специальное программное обеспечение для устройства. Иными словами – драйвера. Для телефона на платформе Android найти драйвера довольно-таки проблематично. Их очень мало и чаще всего принтер не считывает информацию с телефона. И смартфон в свою очередь не видит принтер. В этом плане очень хороши устройства от HP.

HP разработали свое собственное программное обеспечение под Android устройство. Приложение называется ePrint, после установки которого, принтеры от компании HP будут видны вашему планшету или смартфону. Айфон тоже поддерживает данное программное обеспечение. Точно такая же программа с аналогичным названием размещена в App Store.
Но не отчаивайтесь, через USB можно подключить не только принтеры фирмы HP. При установке приложения “USB connection Kit” можно телефон подключить к принтеру от компании Canon. Конечно, некоторые модели от Canon могут быть не видны для вашего устройства, но не печальтесь! Попробуйте, а если совсем ничего не помогло, то есть другой способ решения данной проблемы.
Решение проблемы
А решается эта проблема довольно просто. Единственный неприятный момент заключается в том, что принтер должен поддерживать Wi-Fi. Казалось бы, все просто, включил Wi-Fi на своем устройстве, потом на принтере и печатай сколько влезет. Но нет, не все принтеры могут видеть Android или Айфон и не со всех устройств можно подключиться к принтеру. Для решения данных проблем, а так же для максимально комфортного пользования был разработан ряд программ. Соответственно, можно подключить телефон к принтеру через Wi-Fi.

Есть программа, называющаяся “Беспроводной принтер/Cloud Print”. Очень функциональная программа, позволяющая подключаться к большинству принтеров. Программа очень хорошо себя зарекомендовала в работе с принтерами от компаний HP, Canon и Kyocera. Ниже приложен перечень возможностей программы “Виртуальный принтер”:
- Возможна распечатка со всех Android устройств, которые поддерживают программу, на всех принтерах, что подключены к этому сервису;
- Печать любых документов и фото изображений в различных разрешениях, конвертация файлов и т.д.
Вся немудрёная сложность подключения программы состоит в добавлении нужных принтеров. Не все принтеры имеют доступ к интернету, но многие поддерживают распечатку из облачных хранилищ. В этом случае необходимо связать принтер с вашим аккаунтом в приложении “Виртуальный принтер”. Очередность шагов для подключения определяется производителем принтера. Например, принтер компании Canon вполне можно подключить через Google Chrome.

Использование ПО
Использовать программное обеспечение “Виртуальный принтер” очень просто, для начала необходимо выбрать требуемый документ(файл), далее выбрать принтер на котором вы хотите начать печать. Если возникла необходимость, можно задать параметры печати, и после отправить файл на принтер. Для того чтобы все получилось, необходимо, чтобы ПК или ноутбук и принтер были включены. Так же необходимо, чтобы на ПК стоял обычный Google Chrome(не обязательно его запускать во время процесса распечатывания). Документы можно отправлять и из любых облачных хранилищ.

Следующая программа называется “PrinterShare”. Она позиционирует себя как программа, которая может работать с любыми файловыми расширениями. С ней так же можно через телефон подключить принтер. Что важно, принтер можно подключить по Bluetooth, Wi-Fi, USB или посредством локальной сети через интернет. Способ подключения не играет особой роли, главное чтобы принтер был зарегистрирован в облачном хранилище PrintShare, а на компьютере было установлено необходимое программное обеспечение. И разумеется при подключении телефона к принтеру через USB будет необходим OTG переходник. Так же необходимо, чтобы устройство поддерживал USB Host.

Плюсы данного программного обеспечения в том, что есть возможность распечатать абсолютно все со своего устройства. Предусмотрена возможность печати писем с электронной почты, распечатка вызовов и смс сообщений. Так же можно распечатать календарь или список контактов, что в определенных ситуациях очень даже удобно. Причем при печати, есть возможность выбрать удобный для прочтения шрифт, отрегулировать границы, колонтитулы, размер листа.
Еще одна удобная в использовании программа называется “Printbot”. Приложение позволяет подключаться к принтеру, который находится в той же локальной сети, что и устройство.
Из всех рассмотренных выше приложений простейшим в понимании и использовании, является “Беспроводной принтер”. Простой интерфейс, простая установка, широкий диапазон возможностей. Всего-то нужен персональный компьютер и установленный на нем Google Chrome.

Однако, самым удачным приложением с точки зрения функционала, является программа “PrinterShare”.
Теперь, на вопрос: ”можно ли подключить телефон к принтеру”, вы можете ответить – однозначно да!
Многие владельцы смартфонов Андроид интересуются, как распечатать с телефона на принтер изображения или документы. Это актуальный вопрос, ведь в современные моб. девайсы установлены камеры, по качеству не уступающие профессиональным. Существуют разные способы подключения гаджета к МФУ. Рассмотрим подробнее.
Владельцев девайсов на ОС Андроид волнует вопрос, как подключить телефон к принтеру. Воспользуйтесь разными способами:
- Если устройства последнего поколения, то сопрягать их лучше через WI-FI.
- Стандартное подключение через USB-провод.
- Работа с настройками
- Воспользовавшись облачными сервисами.
- Посредством установки спец. приложений.
Какую информацию можно распечатать со смартфона или планшета
Существуют различные методы подключения планшета к печатающему устройству. Если оба с беспроводной поддержкой, то для настройки кабели не понадобятся. Все, что потребуется - загрузить программу. Файл печатается дистанционно.
С помощью облачного сервиса передаются разные типы файлов:
- документ формата Word;
- фото;
- архивы.
Все актуальные ОС создаются с поддержкой беспроводной и проводной отправки информации. Сюда же включается синхронизация через облако.
Подсоединить устройство можно по-разному. Рассмотрим каждый способ подробнее.
Организация подключения через USB-кабель
Самый популярный тип разъема - микро USB. На флагманах установлен более продвинутый Type-C. Особой разницы в них нет. Последний выигрывает за счету увеличенной скорости обмена информации. Однако преимущество никак не влияет на процесс распечатки.
Процесс подключения заключается в нескольких шагах:
- Подключаем подходящий шнур к МФУ и моб.девайсу одновременно.
- О положительным подсоединении известит соответствующий сигнал, а на дисплее отобразится маркер.
- Дальнейший процесс требует предустановленной программы-проводника. Если ее нет, скачайте нужную утилиту. Она значительно упростит процедуру.
Если устройства синхронизировались, то принтер примет файлы и активирует распечатку. Если ничего не произошло, следует проверить правильность подсоединения провода. Затем перезапустить программу.
Печать при помощи wi-fi
Это самый простой и эффективный способ подключения. Печатающее устройство также должно поддерживать беспроводную технологию. Чтобы проверить совместисоть, следует со смартфона отправить запрос на принтер. Если оба девайса синхронизировались, то возможно дальнейшее подключение.
Для синхронизации требуется:
- активировать вай-фай на моб. телефоне;
- активировать связь на МФУ;
- включить поиск доступных устройств, подождать, пока требуемый гаджет будет найден;
- выбрать наименование принтера с моб. девайса;
- включить сопряжение;
- при успешном подключении запустить проводник или иную утилиту для распечатки файлов.
Этот метод универсален и комфортен из-за отсутствия проводов. Однако значительный недостаток - несовместимость девайсов. Может произойти нераспознавание устройств. В случае с USB-подключением это практически невозможно.
Работа с WPS
Метод подходит только для продвинутых владельцев. Он более сложный. Чтобы знать, как распечатать с телефона изображение, следует изучить способы настройки устройств. Присоединение осуществляется через роутер. Посредством него и будут выводиться данные на печатающее устройство. Воспользуемся инструкцией:

У роутера имеется встроенная функция поиска сетей. Обычно она расположена на дне устройства. Нажимайте на нее, пока требуемое соединение не будет получено. Если на маршрутизаторе нет нужной клавиши, то следует воспользоваться ПО моб. девайса.
Найдите Wi-fi Protection Setup. Он находится в разделе «Сеть».
Печать при помощи облачных сервисов
Данный способ возможен при условии, что принтер ультрасоверменный, со встроенной функцией - Cloud Print ready. Если данные передаются через сервис компании Microsoft, то доп. приложений и действий не требуется.
Для печатки через облако нужно:
- Доступ в интернет.
- Моб. гаджет на платформе Андроид.
- Зарегистрированный аккаунт на сайте.
Этот метод очень удачен, т. к. предполагает дистанционную распечатку файлов. Воспроизвести можно практически все, в том числе смс-переписку. Вы можете активировать процесс для получателя, находящегося в другом городе. Для отправки требуется, чтобы у иного лица МФУ также поддерживало данную опцию.
Если вы владелец Iphone, то без компьютера в данном случае не обойтись.
Печать с помощью Google Cloud Print
Это виртуальное печатающее устройство от корпорации Гугл. Принцип его действия заключается в следующем:
- Присоединение принтера к Гугл-аккаунту.
- Открыв Гугл Хром можно распечатать любой файл, который есть в аккаунте

Если вы хотите распечатать файл, который хранится не на аккаунте, а расположен в памяти смартфона, потребуется скачать доп. утилиту. В официального магазине Андроид найдите текст «Виртуальный принтер Гугл». Его настройка интуитивно понятна.
Печать при помощи Dropbox
Чтобы распечатать файлы через Dropbox, следует зарегистрировать аккаунт на сайте. Далее требуется установить такое же приложение в мобильный. Загружается оно из Гугл Плей.
Актуальные приложения для работы с цифровой печатью
Существует много официальных утилит, которые значительно упрощают процесс распечатки. Доступ к ПК не требуется. Некоторое ПО доступен только в платной версии, другие же - в свободном доступе. Большинство бесплатных программ перегружены рекламными объявлениями, однако их функционала вполне достаточно для решения задач.
Среди популярных утилит стоит отметить:
- Brother iPrint Scan.
- Canon Easy – PhotoPrint.
- Dell Mobile Print.
- Epson Connect.
Представленные приложения доступны только на ОС Андроид.



