Mac'te OS X'te bir Windows programı nasıl çalıştırılır. Mac öykünücüsü: Mac OS programlarının Windows Öykünücüsünde Mac OS'yi çalıştırın
Uzun zaman önce, 90'larda parlak bir hayalim vardı - bir Mac bilgisayar satın almak. O zamanlar çok az para vardı ve Apple Macintosh kozmik meblağlara mal oldu. Bu, LC Performa ve Quadra'nın ortaya çıktığı dönemdi. Ve Macros şirketi sayesinde Omsk da dahil olmak üzere en garip şey olan ortaya çıktılar.
Macintosh'la ilgili her şeyi sevdim. Pencereler, çöp kutusu ve diğer güzelliklerle büyülü bir arayüz (PC'de saf DOS + Norton Cammander hakim iken). Tek tuşla fare. İşçilik. Tek cıvata olmadan montaj. İnanılmaz ses. Genel olarak, arkadaşım ve ben Maki'yi görür görmez hemen onların hayranı olduk.
Ve Valerka Maniac, yeni çıkan MYST oyununu markalı kutusundan çıkarıp diski Caddy'ye koyduğunda... O gün ilk kez o zamanki adıyla bir "canlı video" gördük. Yaratıcıların tarihlerindeki en ünlü oyunlardan birinin geliştirme sürecinden bahsettikleri Making of Myst videosuydu. Oyun hala satışta ve talep görüyor! Gördüklerimize şaşırdığımızı söylemek, duyumları tarif etmek çok sıkıcı olurdu. Gençlik ve duyguların tazeliğiydi. Apple, Rusya'da ana akım olmaktan uzaktı ve hiç kimse şu anda piyasada olan her şeyin bu kadar bolluğunu hayal bile etmedi.
Böylece herkes büyüdü, amca oldu, ama o zamandan beri çeşitli nedenlerle Mac'im yok. Tüm Apple teknolojisinden yalnızca ilk model olan iPhone'a ve o zaman bile yalnızca birkaç aylığına sahibim. Son zamanlarda, bir nostalji nöbetine yenik düşerek İnternet'e bakmaya başladım - Windows 7 altında Mac OS'yi çalıştıracak emülatörler var mıydı?
Aynı Quadra'nın PC AT 286'yı o uzak doksanlarda yazılımın yardımıyla taklit edebildiğini hatırlamak gereksiz olmayacak, hatırlıyorum, Mac'te Lines oynadılar.
Ancak Mac'in PC'de öykünmesi çok daha sonra mümkün oldu.
Neden SheepShaver?
Bir sürü googlingden sonra, Mac OS ile en iyi Apple Power PC emülatörünün SheepShaver olduğu sonucuna vardım. Bu sonuca nasıl ulaştığımı tam olarak hatırlamıyorum, ancak bunun için birçok İngilizce sayfa okudum. Genel olarak, seçim genellikle zengin değildir, kendiniz karar verin:
- KoyunTıraş Makinesi- yeteneği ile Mac tabanlı PowerPC G4 için Mac kurulumları 9.0.4'e kadar işletim sistemi;
- Basilisk II- Motorola 68XXX işlemci tabanlı eski Mac'ler için;
- Mini vMac- System 6 işletim sistemlerine sahip daha eski Mac Plus için.
Bunların hepsi emülatör değil, daha fazlasını bulabilirsiniz, ancak şunu anlamam yeterliydi: O zamanlarda "ışınlamayı" denemek istiyorsam, o zaman SheepShaver'a ihtiyacım var. İkinci görev, MYST ile disk görüntüsünü bulmak ve emülatörde çalıştırmaktı.
Başarıyla taçlandırılmış olmasına rağmen, tüm bunların çok zor olduğu ortaya çıktı. Bütün günümü geçirmek zorunda kaldım, ama neden? Çünkü Rusça'da her şeyi kurup çalıştırmak için tek bir mantıklı, yeterli açıklama bulamadım. Bu metni oluşturmamın nedeni tam olarak bu, ya başka birine yardım ederse?
Öyleyse başlayalım.
Mac OS öykünücüsü için dosyalar - SheepShaver Windows
Neye ihtiyacımız var?
- Aslında, öykünücü KoyunTıraş Makinesi, SheepShaver grafik kabuğu GUI ve sanal bir MAC HDD oluşturmak için bir program - HFVExplorer
- Kütüphane SDL 1.2 Kitaplıkları
- Naylon poşet GTK + 2 çalışma zamanı
- ROM dosyası, Apple ROM'un bir dökümüdür. Sürümden işletim sistemini destekleyen bir ROM'a ihtiyacınız var 7.5.3
- Yukarıdakilerin tümü, sanal bir Mac'in donanımını oluşturmanıza izin verecektir. O zaman hala ihtiyacın var kurulum diski Mac OS ile. Görevlerim için (işletim sistemiyle oynayın ve MYST'yi çalıştırın), bir dağıtım kiti gerekiyordu Sistem 7.5.3
- Önyükleme diski DiskTools85_PPC.
Aslında, özellikle benim görevim için Basilisk II öykünücüsü daha uygun olurdu, ancak bilinmeyen bir nedenden dolayı çöktü. Yukarıda yazıldığı gibi, SheepSaver, 8'den başlayarak daha yeni Mac ve Mac OS için bir öykünücüdür. Yine de, 7.5.3-7.5.5 ile harika çalışıyor, ancak iki farklı talimatı incelemek ve karşılaştırmak, seçenekleri gözden geçirmek, hatalar yapmak ve sonuç olarak bir harcama yapmak zorunda kaldığım için kurulum çok daha kafa karıştırıcı oldu. neyin ne olduğunu anlamak için çok zaman...
Kontrol edilen, uyumlu ve işlevsel tüm dosyalar tek bir pakette toplandığı için her şey sizin için çok daha kolay olacak. Peki yapılması gerekenler: . Bir arşiv, her şey dahil.
macOS SheepShaver öykünücüsünü yapılandırma
Gerekli tüm dosyalara sahip olmak, gerisini yapmak zor değil. Metni dikkatlice okuyun ve talimatları izleyin.

Tebrikler, tüm ayarlar yapıldı ve Başlat düğmesine bastığınızda emülatör başlamalıdır. Önyükleme diski, sistemin kurulumu hakkında sizi uyaracaktır. Resim aşağıda. Tamam'a tıklamaktan çekinmeyin, en basit şey kaldı - Sistem 7.5.3'ü kurmak.

Tamam'a tıkladıktan sonra bir grafik kabuk belirir. Bu henüz bir sistem değil, aziz boğa gözüne tıklayarak ve menüden Bu bilgisayar hakkında'yı seçerek görebileceğiniz gibi. Sadece önyükleme diski Mac OS'yi yüklemek için oluşturulan yardımcı programlarla.

Sistem 7.5.3 kurulum dosyalarının size kopyalandığı diske (disk1) gidiyoruz. 19.smi'nin System 7.5.3 01 dosyasına çift tıklayın. Kabul Et'i tıklamanız gereken bir lisans sözleşmesi içeren bir pencere görünecektir. Bundan sonra, yükleyici sanal masaüstünde bir Sys 7.5 V7.5.3 CD Inst klasörü oluşturacaktır.

Bu klasörün içindeki Installer dosyasını bulun ve çalıştırın. Sistem 7.5'in bir açılış ekranı belirir, Devam'ı tıklayın.

Yükleyici, Disk Araçları diskinde hiçbir yükleme dosyasının bulunmadığına yemin eder. Bu anlaşılabilir bir durum, onlar disk1'de. Burada verilen ada sahip diski görene kadar Diski Değiştir'e birkaç kez tıklamanız yeterlidir. Aynı zamanda Install butonu aktif hale gelecektir - kurulum için yeşil bir ışık alınmıştır. Yükle'yi tıklayın.

Dosyaları kopyalama hemen başlayacaktır. Tamamlanmasını bekliyoruz, bittiğinde Çık'ı tıklayın. Kurulum tamamlandı, ancak rahatlamak için çok erken. Kabuğun üst menüsünden Özel> Kapat... Emülatörden çıkıyoruz ve SheepShaverGUI.exe'yi tekrar çalıştırıyoruz. Buradaki nokta, DiskTools85'i indirmeden kaldırmaktır. Resimdeki gibi yapıyoruz - DiskTools85'i seçin ve Kaldır'a tıklayın. Geriye sadece HDD'den önyükleme yapmak kalıyor. Bundan sonra, Başlat'ı tıklayın.
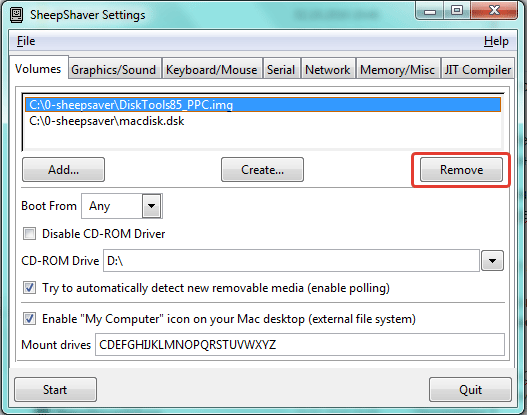
Ve şimdi bu zaten bir zafer. Sistem önyüklendikten sonra EnergyStar penceresi görünecektir, bunu kapatabilir veya enerji tasarrufu parametrelerini yapılandırabilirsiniz, aksi takdirde her açılışta açılır. Ancak asıl mesele, artık sanal bir Mac'in sahibi olmanızdır. Bunu görmek kolay, elmaya tıklayın> Bu Macintosh hakkında hakkında bilgi görmelisiniz sistem 7.5.3.

MYST'yi bir MAC öykünücüsünde çalıştırma
Peki, ana hedef nedir? - belki biri sorar. MYST'ye başlamak mı? Başlangıç olarak, sadece Japonca bir ISO dosyası buldum. Birinin orijinal İngilizce MYST ile disk görüntüsü hakkında bir ipucu varsa minnettar olurum. Yeniden yayınlanmadı. Torrent'e koyabilir misin?
Ve elbette Japonlar başlattı. Çok basit, görüntüyü örneğin içine monte edin. Daemon araçları Lite, bundan sonra öykünücüde CD-ROM simgesi yerine MYST simgesi görünür. Diske gitmeli ve birkaç klasörü Mac OS masaüstüne kopyalamalısınız, ardından başlayabilirsiniz.
Ne yazık ki gençliğe gelince, onu bir emülatörle iade edemezsiniz. EBAY'den satın alsanız ve şimdi çok paraya mal olan gerçek bir Mac Quadra getirseniz bile, hayran artacak olsa da (USD döviz kuru ve kişisel olarak Waldemar Putin sayesinde) not edilmelidir. Mityai, Valerka Maniac ve 90'lı yıllardaki tüm insanları bir araya getirmek artık mümkün değil. Ve Omsk şehrinin Sosyal ve Politik Merkezi'ndeki her şeyin devam ettiği perakende satış tesisleri artık ticari değil. Ve OPC'nin adı uzun zamandır RCSO - Bölgesel Halkla İlişkiler Merkezi olarak değiştirildi.
not
Okumayı bitirenler ve Windows altında Macintosh öykünücüsünü çalıştırma ihtiyacı olanlar, mümkün olduğu kadar bırakın. geri bildirim... Her şeyi talimatlara göre çalıştırmayı ve yapılandırmayı başardınız mı? Daha yeni bir Mac OS kurmak için başka bir açıklama yapmam gerekir mi? Genel olarak ne eksik?
Not:

Windows'tan Mac OS'ye geçerken, belki de en yaygın ilk düşünce şudur: En sevdiğim Windows programları olmadan nasıl yaşayacağım?
Çözüm yolları bu konu yeterince var ve bu iyi haber! Her yöntem kendi yolunda iyidir ve hem ücretli hem de ücretsiz yöntemler vardır. İlk olarak, Win programlarını gerçekten Mac OS altında kullanmak isteyip istemediğinize karar vermeye değer mi? Belki şimdi öyle düşünüyorsunuz ama zamanla sizi temin ederim ki Mac OS'nin arka planındaki pencereler size perişan görünecek ve bundan uzaklaşmak için alternatif arayışları başlayacak. Windows sistemleri ve onu korkunç bir buggy rüyası gibi unutun.
Bu arada, hala böyle düşünceleriniz yok ve alternatiflerin seçiminde bir miktar belirsizlik hissi devam ediyor, hadi Mac OS altında Windows için programları başlatmak için iyi seçeneklerden birini düşünelim.
Windows öykünme seçeneklerine daha yakından bakalım ve birlikte, yardımcı programın incelemede hangi seçenekleri çözdüğünü anlayacağız.
- Eğitim Kampı- Windows'u ikinci bir işletim sistemi ile kurar ve aynı anda iki işletim sisteminin kullanılmasına izin vermez. Bu yöntem iyidir çünkü Windows bilgisayarın tüm kaynaklarını maksimumda kullanır, özellikle oynamayı mümkün kılar.
- Windows/Linux vb sanal makinelerin kurulumu... Bu yöntem, Windows'u ayrı bir pencerede çalıştırmanıza veya ayrı bir masaüstü olarak düzenlemenize olanak tanır. Bu yöntem iyidir çünkü aynı anda birkaç işletim sistemini kullanabilir ve hatta açmamıza izin veren Unity moduna bile geçebiliriz. Windows programları normal Mac OS programları gibi, yani. ekranda olacak programları aç, işçi olmadan Windows masaüstü... Bu yöntem oldukça iyidir ve güçlü bilgisayar sahiplerine uyacaktır. Dezavantajları, "ağır" 3D oyunların kurulmasının imkansızlığını içerir, tk. öykünücü, video kartınızı tam olarak desteklemiyor. Dezavantajları için de Bu methodöykünülmüş sistem tarafından gereksiz yere işgal edilen alana ve bilgisayar kaynaklarınızın (RAM, işlemci) belirli bir yüzdesini "yiyip bitirmesine" bağlanabilir.
- Windows öykünücülerini yükleme. Bugün emülatörler "ağır" 3D oyunları çalıştırmanıza izin verse de (ancak bunu test etmedim), Mac OS için alternatifi olmayan, kaynak yoğun olmayan bir programı sürekli olarak çalıştırmanız gerekiyorsa, bu seçenek en uygunudur. Öykünücülerle ilgili iyi olan şey, her program için, programın kendisinin bulunduğu bir "şişe" ve onu başlatmak için hayati dosyalar oluşturmalarıdır. Bu yöntem, bilgisayarınızda yer ve kaynaklardan önemli ölçüde tasarruf sağlayabilir.
Bugün üçüncü seçenek olan "Windows'ta öykünücüleri yükleme" ile tanışacağız.(sonra geri kalan her şey).
Ücretli emülatörler ve ücretsiz olanlar için seçenekler var. Ücretsiz olanlar genellikle bunların nasıl kullanılacağına dair bir dizi hareket ve prosedür gerektirir. Ücretli olarak, her şey basit fare tıklamalarına bağlıdır.
Bu emülatörlerden biri CrossOver (60 $) bugün en iyi araç olarak kabul ediliyor!
Programın ilk büyük artısı, Rus dilinin desteklenmesidir. Programı kullanırken herhangi bir zorluk çekmeyeceksiniz ve şimdi size her şeyi gösterip anlatacağım.
Programın olağanüstü arayüzleri yok (dışarıdan bana eski güzel olanı hatırlatıyor), tk. asıl görevinin ne olduğunu biliyorsun. Programı sistem menüsünde kurup çalıştırdıktan sonra şunu görüyoruz:

Herhangi bir örnek programı ele almaya çalışalım, örneğin Windows için VKMusic programı. indiriliyor kurulum dosyası VKMusic_4.45.exe

Ardından, sistem menüsünde "Yapılandır" ve "Yazılımı yükle"yi seçin

Bu pencere açılır. Desteklenen programlar listesinde çok şey var. Rahatsız edebilir ve buna dikkat edebilirsiniz. Listede yüklemek istediğiniz herhangi bir program olmasa bile yine de kuruyorsunuz ve çalışacaktır fakat bunun için listeyi aşağı kaydırmanız ve " Desteklenmeyen Uygulamalar" Seçme " Diğer Uygulama"

Ardından, "Bir yükleyici seçin" bölümüne gidin.

Sanırım burada yorumlar gereksiz olacak. Biz sadece programın kurulum dosyasının yolunu belirtiyoruz, bizim durumumuzda VKMusic_4.45.exe Finder'da.

bahçeye dikkat et exe dosyası, CrossOver logosu biçimindedir. Aslında, programı yüklemek için hemen üzerine tıklayabilir ve üretilebilir. otomatik kurulum ancak benim görevim, içinde gezinebilmeniz için sizi programla tanıştırmak.

Böylece kurulum dosyasını seçtiniz. Artık sağ alt köşedeki "Yükle" düğmesine güvenle basabilirsiniz ve CrossOver oluşturacaktır. ayrı şişe ve içine yükler. Fakat! yüklemeden önce, programın çalıştığı ekseni (xp, win2000, vb.) seçme ve şişenin kendisini yeniden adlandırma olanağına sahipsiniz. Bunu yapmak için "Yüklenecek bir şişe seçin" bölümüne gidin.

Burada, programınızın hangi işletim sistemi altında çalıştığını seçer ve şişenin adını girersiniz.
Daha önce oyunlar yüklediyseniz ve bunları içinde saklamak istiyorsanız bir şişe, sonra hazır bir bootle seçiyoruz yüklü oyun ve program.
Yeni çizmeler oluşturmanın veya her şeyi bir arada tutmanın en iyi yolu nedir?
bir önyükleme oluştururken, yukarıda yazdığım gibi, Windows'tan hayati sistem dosyaları buna eklenir. Elbette 12MB alan bir program, eklenen sistem dosyaları nedeniyle 300 megabayt ağırlığında olacaktır. Yeni önyüklemeler oluşturursanız, HDD'nizin disk alanını irrasyonel olarak kullanırlar, ancak yine, tüm bunlar önemsizdir. Rahatsız etmemeyi ve her seferinde yenilerini yaratmayı tercih ediyorum, böylece daha sonra gereksiz olanları gönül rahatlığıyla silebilirim.
Ve işte kurulum sürecinin kendisi:

1. Bir şişe oluşturulur

2. Programın kurulumu, Windows'ta olduğu gibi başlar. Rusça kelimelerin kodlamasını tanımadım, sorun değil.

sadece normal bir Windows programı olarak yükleyin. yol bu durumşişenin içinde, onu değiştirmenin bir anlamı yok.

Hazır.
Şimdi kurulu Windows programını çalıştırmaya çalışıyoruz: 
Hepsi aşk.
not
1. Yüklenen Windows programının kısayolu, aynı şekilde Mac OS'nin "Görev Kontrolü"ne eklenir ve normal bir Mac OS uygulaması gibi görünür: 
2. Önyükleme sırasında programın dahili dosyalarını manuel olarak değiştirmeniz gerekirse, örneğin oyun kayıtlarını program klasörüne veya başka bir şeye aktarın, bu basitçe yapılır: 

3. CrossOver botları nerede saklar? 

4. Kurulumu olmayan programlar kurulabilir mi?
Mümkün!
1984'ten 2000'e kadar üretilen Macintosh markasının kişisel bilgisayarları, tarihin en parlak sayfalarından biridir. Bilişim Teknolojileri... Bir bilgisayarı basit, uygun fiyatlı ve monoblok ve dolayısıyla mümkün olduğunca ev yapımı yapmayı tasarlayan ve yazarının en sevdiği elma çeşidi olan "Mac" ve küçük erkek kardeşleri Macintosh II, Macintosh LC'nin adını taşıyan Jeff Raskin'in dehası tarafından yaratılmıştır. Quadra, Performa ve diğerleri - o zamanlar olağandışı bir grafik kullanıcı arayüzü ile ayırt edildiler ve hem bunlar arasında hem de "elma" ev bilgisayarları için birçok ilginç oyun ürünü yayınlayan geliştiriciler arasında popülerlik kazandılar. Artık herkes, aynı anda birkaç çok platformlu emülatörün varlığı sayesinde, size anlatacağımız hakkında bilgi sahibi olabilir.
SSS
Hayatımda hiç Apple bilgisayar kullanmadım. Oradaki her şeyi anlamak zor mu?
Aslında, hatta çok basittir - her şey çok net ve oldukça açık bir şekilde düşünülür ve uygulanır. İlk IBM PC'lerin ev kullanıcıları hala manuel girişin sözdizimini öğrenirken konsol komutları DOS, Macintosh sahipleri zaten güçlü ve ana pencerelerde fareyi kullanıyorlardı. grafik arayüzü... Ancak ikincisi Apple tarafından icat edilmedi - ama bu başka bir soru.
Mac oyunları ile arşivlerdeki dosyalar nelerdir? Onları nasıl açarım?
Web sitemizde bulabileceğiniz Mac oyunları içeren arşivler, aşağıdaki uzantılara sahip hem standart hem de oldukça egzotik olan farklı dosya türleri içerebilir:
- ISO (TOAST), hem Mac hem de diğer platformlar için standart olan bir disk görüntü formatıdır (CD'de yayınlanan oyunlar için). Açmanın en kolay yolu, öykünücü ayarlarında ayrı bir disk olarak bağlamak veya bir sanal disk sürücüsüne (örneğin, "Daemon Tools" kullanarak) monte etmektir. Lütfen diski taktığınızda içeriğini göremeyeceğinizi unutmayın. Windows ortamı- buna erişmek için "Basilisk II" veya "SheepShaver" gibi emülatörleri (tercihen bunların en son sürümleri) kullanmanız gerekecektir.
- BIN / CUE (MDF / MDS, CCD / IMG / SUB, NRG, MDX) - Genellikle birleşik disklerde (bilgisayar verilerini müzik AudioCD parçalarıyla birleştiren) kullanılan alternatif CD görüntü dosyaları. Diski öykünücü ayarlarında bağlayamazsınız - görüntüyü sanal bir disk sürücüsüne (örneğin, "Daemon Tools" kullanarak) bağlamanız ve "Basilisk II" veya "SheepShaver" öykünücülerini (tercihen) kullanmanız gerekir. en son sürümler).
- DMG, Mac OS X platformunda standart olarak benimsenen bir CD görüntüsünün arşiv dosyasıdır.Önceki formatlar gibi, "Daemon Tools" kullanılarak monte edilebilir (bu program tarafından resmi olarak desteklenenler arasında listelenmemiş olmasına rağmen: bağlanırken, "Her türlü görüntü" ye ve "Tüm dosyalar"a bakmayız).
- DSK (IMG, IMAGE) - disket görüntüsü - genellikle orijinal: eski oyunlar için en yaygın seçeneklerden biri. Emülatörlerde açmak oldukça basittir - fare ile program penceresine hareket ettirerek ("sürükle ve bırak") veya emülatör ayarlarında ayrı bir disk olarak bağlayarak.

- Dosyaların bulunduğu klasör - nadir durumlarda, oyunun yazarı bir arşiv veya görüntü sağlamaz, ancak bitmiş versiyonu - "Yürütücü" yorumlayıcısında kullanılması önerilir.
Oyunu başlattım - ancak menüdeki tüm komutlar garip bir sembol ⌘ ile işaretlendi. Bu ne tür bir canavar? klavyemde o yok...
Bu, çoğu Apple klavyesinde boşluk çubuğunun solunda (ve sonra sağında) bulunan (ve hala da) "komut" tuşunun sembolüdür. Emülatörlerde, işlevi "Alt" tuşu ile gerçekleştirilir - yani, örneğin, ⌘Q programından çıkmak için standart komut, "Alt" ve "q" tuşlarına aynı anda basılması olarak anlaşılmalıdır.
Neden aynı anda dört öykünücüye ihtiyacınız var? İlgilendiğim oyunu çalıştırmak için en uygun olanı nasıl seçebilirim?
Aslında, Mac platformu için çok daha fazla emülatör var: ArmutPC, SoftMac, gri kutu, Füzyon... Yine de, sizin için en işlevsel ve kullanımı kolay dört seçeneği seçtik - kural olarak, her birinin belirli bir yazılım veya donanım ortamı için tasarlanmış programları çalıştırmak için daha fazla tercih edildiği ortaya çıkıyor. Belirli bir oyun için en iyi emülatörü, açıklamasındaki bağlantıları takip ederek veya "dosyalar" sayfasındaki "teknik bilgiler" ile ve ayrıca önerdiğimiz dört ana emülatörde birkaç oyun çalıştırmanın aşağıdaki kısa örneklerini kullanarak seçebilirsiniz. (ve özellikle, bu yolların her birinin listelenen avantajları ve dezavantajları ile).
Bu kılavuzu okudum ama hala anlamıyorum - hangi öykünücüyü kullanmak daha iyidir? Bunu çok kısaca söyler misiniz?
- Oyun gereksinimleri, PowerPC veya OS 8.5 ve üzeri tabanlı bir bilgisayar belirtiyorsa - birinci seçenek: "SheepShaver".
- Oyunun renkli bir monitöre ve / veya 7 ve daha yüksek bir sisteme ihtiyacı varsa - her şeyden önce "Basilisk II" yi deneyin. Beklenen sonucu elde edemezseniz, "SheepShaver"a bakın.
- Oyun siyah beyaz grafikler kullanıyorsa ve/veya sistem 6 ve altı için tasarlanmışsa "Mini vMac" önerilir.
- Oyun hazır program dosyaları şeklinde dağıtılıyorsa veya bilinmeyen kaynaklı ROM görüntüleri kullanma olasılığından memnun değilseniz, seçeneğiniz "Yürütücü".
64-bit Windows'um var - ve gerçek bir bilgisayarın sürücüsü SheepShaver öykünücüsü tarafından algılanmıyor.
"Basilisk II" ve "SheepShaver" öykünücülerinin en son sürümlerini - 2015 (ve derlemelerimizi kullanırken - SheepShaver_2015.bat aracılığıyla) çalıştırmanız gerekir, çünkü yalnızca 2015 sürümünde CD-ROM'u algılamak için "a" desteği eklendi bu sistemlerde.
SheepShaver "sürüm 2015'te 64 bit sistemde başlatıldığında çöküyor. Ne yapmalıyım?
Bu sorunu çözmek için, "Bellek" sekmesinde, öykünülmüş Mac için kullanılabilen RAM miktarını ("RAM boyutu") en az 295 MB - örneğin 512 MB - belirtin, aksi takdirde öykünücü çökecektir.
Tüm Macintosh oyunları modern emülatörlerde çalışabilir mi?
Ne yazık ki hayır. Henüz tek bir Mac emülatörü değil, 3D ekran kartı gerektiren oyunları çalıştırmanıza izin vermiyor. Ancak bugüne kadar, yalnızca bir eski Macintosh'a özel oyun, sistem gereksinimleri- Su Yarışı.
Çeşitli emülatörlerde çalışan oyun örnekleri
Eski bir Apple bilgisayarında bir program başlatmak aslında kolay değil, çok basit. Örnek olarak, "The Fool" un Errand" bulmacası, "Nemesis Master Go Deluxe" masa oyunu, macera oyunu "Evation: La Sfida" ve aksiyon filmi gibi farklı tür ve yaşlardaki birkaç oyunu alacağız. "Maraton".
yürütücü
Birçok yazar tarafından en basit ve resmi olarak önerilen yöntem, kesinlikle bir öykünücü değil, bir tercüman olduğumuz gerçeğinden kaynaklanmaktadır. Herhangi bir yazılım ortamını sanallaştırmaz ve eski bir bilgisayar cihazı gibi davranmaz, sadece Mac programlarının komutlarını çevirir. Windows dili- eski oyunların en popüler yorumlayıcısına benzer ScummVM. Muhtemelen, onun için en iyi seçenek olurdu, ancak gelişimi durdurulalı uzun yıllar oldu; Tazminat olarak, bir zamanlar paraya mal olan "Executor" artık serbestçe dağıtılıyor.
Bu nedenle ilk adım, bu programı web sitemizden (2,7 MB) indirip Windows'unuza kurmaktır. Başlangıçta, yükleyici diske birkaç demo sürümü ve hatta ücretli ek programlar yüklemeyi teklif ediyor - ikincisine ihtiyacımız olmayacak ve birincisinin seçimi bir zevk meselesi. Ancak, yüklemenizi öneririz Deneme sürümü* .sit dosyalarını ve diğer özel olarak "elma" arşivlerini açmak için sayfalar.

Yüklemeden sonra executor.exe'yi çalıştırın - "yönetici adına" (Windows 7 ve sonraki sürümlerde) yaptığınızdan emin olun. Görünen program kayıt penceresi sizi endişelendirmesin: ağır shareware geçmişi canını yakıyor. Adınızı girin ve ayrıca seri numarası 99991004 ve anahtar n9rk57f369byp:

Kayıt olduktan sonra programı tekrar başlatıyoruz ancak satın almanın keyfini çıkarmadan önce tuşlara basarak ayarlar penceresini çağırıyoruz. Alt-Üst Karakter-5- ve her şeyi "The Fool" un Emanet yazarı Cliff Johnson'ın izniyle resmine göre kurun:
"Kaydet" - tuşuna basın ve "Yürütücü" ana penceresine dönün. Bu yorumlayıcının kullanışlı bir özelliği, tüm bilgisayarımıza tam erişimdir - sol üstte "kutular" bulunan simgeye tıkladığınızda, tüm disklerimiz en üst satırda görüntülenir.
"Aptal"ın İşi"
Oyunla birlikte dosyaları, bu emülatör için aynı ada sahip klasörden açılmış, bilgisayarımızın eşlenmiş disklerinden birinde bulabilirsiniz, ancak başka bir yol da yapabilirsiniz: Paketlenmemiş oyun dosyalarını doğrudan Yürütücüde bulunan APPS alt dizinine ekleyin. klasör (örneğin, ilgili yeni klasörü adlandırma " Fool "). Sonuç olarak, soldaki panelde görünecektir:

Her zamanki çift tıklama ile açıyoruz - ve dört dosya görüyoruz. Oyunun "Kullanıcı Kılavuzunda" belirtildiği gibi, "Prologue" ve "Finale" simgeleri sırasıyla tanıtım ve son videoları görüntülemek için ve "The Fool" un Errand "- Jester'ın kendi maceralarını başlatmak için kullanılır.

Oyundaki tüm standart komutları kullanabilirsiniz - hem menüden hem de klavye kısayollarını kullanarak (simgesi menü öğelerindeki harflerin önünde görüntülenen olağandışı ⌘ tuşu, Windows klavyesinde "Alt" tuşuyla çoğaltılır) . Örneğin, oyundan çıkmak için Alt-Q vb. tuşlarına basın.

Oyunu "Executor" ile çalıştırmanın avantajları:
- karşılaştırmalı basitlik - dosyalar doğrudan bizim hard disk;
- öykünme eksikliği - özel ROM dosyalarını karmaşık yollarla çıkarmaya gerek yoktur.
Oyuna "Executor" ile başlamanın dezavantajları:
- bazı grafik ve diğer hatalar (örneğin, oyun sol üstte "Mac" simgesini göstermiyor); yazarın resmi yamalar sağladığı oyunlarda olası donmalar;
- tam ekran modunda başlatıldığında program düzgün çalışmayabilir;
- bazı oyunlarda müzik veya ses efekti yoktur.
Mini vMac
Şimdi en basitini deneyelim ama yine de tam teşekküllü bir emülatör. Bu tür bir programı çalıştırmak için, yasal olarak yapılması oldukça zor olan uygun bir ROM (ROM) dosyası edinmeniz gerekir: eldeki eski bir Macintosh Plus'tan çıkarmak için akıllıca bir yol gerekir. Ancak, web sitemizden indirilebilen tüm emülatör derlemelerinde, bu dosya ve ayrıca sabit disk görüntüsü zaten eklenmiştir. Bu nedenle, arşivi indirir ve klasörü içinden çıkarırız. MINIVMAC dosya ile minivmac.bat... İkincisi, bir sabit sürücüyü önceden kurulmuş bir sisteme otomatik olarak bağlamak için tasarlanmıştır. Mac OS Sistemi 7.0.1- ancak, ilk oyunumuz için birine ihtiyacımız olmayacak.
"Aptal"ın İşi"
Dosyayı doğrudan çalıştırın " mini vmac.exe"emülatör klasöründen.

Soru işareti, kurulu bir işletim sistemimiz olmadığını gösterir. Ancak, "The Fool" s Errand "gibi eski oyunlar, bir sabit disk olmadan çalışır, bu da konuyu büyük ölçüde basitleştirir. Fare ile oyunla arşivden orijinal disketlerin görüntü dosyalarını tıklamanız yeterlidir - oyun.resim ve gösteri.resim- ve bunları Mini vMac penceresine aktarın - daha sonra sistemle birlikte otomatik olarak monte edilirler.

Mini vMac menüsü oldukça tuhaftır - Ctrl tuşunu basılı tutarak çağrılır; örneğin, kullanılabilir komutların bir listesi Ctrl-H ile görülebilir ve diskleri açmanın alternatif bir "sürükle ve bırak" yolu Ctrl-O'dur.

Oyunun diskleri orijinal olduğundan, başlatma yöntemi "Kullanıcı Kılavuzu"nda belirtilenle neredeyse aynıdır. Tanıtım videosunu çift tıklayarak izleyebilirsiniz " giriş - final"ikinci diskten, oyunun kendisi - simgeye çift tıklayarak" aptalın işi"veya - bu varyantta sabit disk öykünmesinin olmaması nedeniyle - aynı oyun disketine yerleştirilen kaydetme dosyası tarafından. Son olarak, oyun tamamlandıktan sonra, " finali göster " simgesi orada görünecek ve orijinal ⌘ yerine "Alt" ile ana menüyü ve klavye kısayolunu da kullanabilirsiniz - ancak şimdi hem şirket simgesi "Macintosh" hem de sesi açma seçeneği doğru yerlerinde.

Apple'ın orijinal bilgisayarlarına aşina olmayan bir kullanıcının bilmesi gereken son şey: öykünücüden çıkmak için önce sanal makinemizi kapatmanız gerekir - "Özel" menüdeki "Kapat" komutunu kullanarak - ve ardından Ctrl-Q komutu ile programlayın.

"Nemesis Master Go Deluxe"
Şimdi biraz daha zor bir durumu deneyelim - işletim sistemine sahip bir sabit disk gerektiren bir oyun kullanarak. Bunu yapmak için minivmac.bat dosyasını kullanarak emülatörümüzü başlatın. Önümüzde birkaç menü öğesi ve bir simge bulunan bir masaüstü ekranı var. aktif disk sağ üst.

Şimdi oyun ile disketin sıkıştırılmamış görüntüsünü ("nemesisgomaster_4_3.dsk") fare ile tutarak - veya Ctrl-O komutunu kullanarak menüden açarak emülatör penceresine aktarıyoruz. Oyunun bulunduğu disket sadece başarılı bir şekilde monte edilmekle kalmadı, aynı zamanda klasörünü de bize açtı:


Son olarak Apple'dan gelen orijinal bilgisayarlara aşina olmayan kullanıcıya bir kez daha hatırlatalım, öykünücüden çıkmak için önce sanal makinemizi - "Özel" menüdeki "Kapat" komutunu kullanarak kapatın ve ardından Ctrl-Q tuşlarına basarak tüm program. ...
Oyunu "Mini vMac" ile çalıştırmanın avantajları:
- "sürükle ve bırak" disk montajı ile kullanımı en basit program;
- En eski oyunları "yerel" 512x342 çözünürlükte ve hatta Sistem 7 ve ötesinde kaybolan ses desteğiyle çalıştırmanın neredeyse tek özgün yolu.
Oyunu "Mini vMac" kullanarak çalıştırmanın dezavantajları:
- başlatma yalnızca pencere modunda mümkündür - oyun penceresini büyütebilir (Ctrl-M) veya tam ekran görünümüne (Ctrl-F) geçebilirsiniz, ancak etkileyici siyah alanlar olmadan;
- sadece en eski ve siyah-beyaz oyunlar için uygundur: Neyse ki örnek aldıklarımız bunlardan sadece bir tanesi.
Basilisk II
Şimdi 1990'ların başından ortalarına kadar daha güçlü makineleri simüle edebilen çok daha ciddi bir açık kaynak öykünücüsünü ele alalım. Web sitemizde, önceden yüklenmiş Sistem 7.5.5 işletim sistemi ile hazırlanmış bir ROM dosyası ve bir disk görüntüsü ile programın bir derlemesini indirebilirsiniz - bu, hep birlikte, büyük çoğunluk için uygun, neredeyse en evrensel başlatma yolu olduğu ortaya çıktı. Mac platformu için eski oyunlar. Bazı nüanslar varlığıdır farklı versiyonlar"Basilisk II": eskileri genellikle çok daha kararlıdır, ancak öykünücünün en son (2015) sürümlerinde, örneğin 64'te gerçek (veya sanal) bir CD-ROM sürücüsüne erişim gibi özelliklerin varlığı. bit anakartlar, özellikle yetersiz hacim durumunda sık sık periyodik uçuşlar yapma olasılığına katlanmak zorunda kalıyor. rasgele erişim belleği.
"Nemesis Master Go Deluxe"
Tekrar koşmayı deneyelim masa oyunu Go'da. Oyun bir CD gerektirmez, bu nedenle "Basilisk II" nin eski test edilmiş sürümü yeterli olacaktır. Ancak, bir disket görüntüsünü bağlamak için "sürükle ve bırak" yöntemi bu öykünücüde çalışmaz. Bu nedenle, dosyayı çalıştırarak ayarlarının düzenleyicisini açıyoruz. basiliskii_setup.exe- ve "Disk" sekmesinde, öykünülmüş ortamda mevcut olanların listesine ihtiyacımız olan disketi ekleyin: "Gözat"a basın - ve disketin oyunla birlikte açılmış görüntüsünü bulun ("nemesisgomaster_4_3.dsk") .

Diğer ayarları düzenlemek isteğe bağlıdır - ancak elbette istediğinizi her zaman özelleştirebilirsiniz. dış görünüş programlar. Örneğin, öykünücünün tam ekranda görüntülendiğini görmek için "Ekran" sekmesindeki "Ekran türü" bölümünde "Direct X (Tam Ekran)" modunu seçin; diğer bazı oyunlar için tam renk modunu da ayarlamanız gerekir (örneğin, "256 renk).
Kurulum programını başlatmaya alternatif olarak, dosyayı her zaman manuel olarak düzenleyebilirsiniz " basiliskii_prefs", oraya disket görüntüsünün yolunu yazdıktan sonra (en üstte, takılı sistem sabit diskinden sonra, örneğin satırla" disk D: \ Oyunlar \ NemesisGoMaster_4_3.dsk") ve gerekli grafik modu ve istenirse bu emülatörle ilgili ayrıntılı yardımda bulabileceğiniz çok daha fazlası.
Emülatörün kendisini Kurulum'dan F1 tuşuna basarak veya "Çalıştır" düğmesine tıklayarak veya doğrudan yürütülebilir dosyayı kullanarak çalıştırabilirsiniz. basiliskii.exe... Her durumda, bizden önce - Mac OS'den bir karşılama ile açılış ekranından sonra - açık bir oyun diskine sahip sanal bir bilgisayar masaüstü görünecektir.

Artık "Kullanıcı Kılavuzu"na uygun olarak oyunun tadını çıkarabiliriz: "Önce Beni Oku" dosyasına çift tıklayarak kısa yardım hakkında bilgi edinin (sol üstteki kutuya tıklayarak bu tür pencereleri kapatın), çözün "Tactical Problems" klasöründeki bonus problemlerden herhangi biri, "NEMESIS ™ Go + Joseki + Tactics" simgesini vb. kullanarak standart oyun modunu başlatın. Elbette ⌘ simgesini "Alt" tuşuyla değiştirerek oyun menüsünün tüm özelliklerini de kullanabilirsiniz.

Son olarak, penceresini kapatarak öykünücüyü kapatmanın kesinlikle önerilmediğini hatırlamakta fayda var - çıkmak için "Özel" menüsünde "Kapat" komutunu kullanın, ardından "Basilisk II" otomatik olarak kapanacaktır.

"Evokasyon: La Sfida"
Siyah-beyaz "Nemesis Master Go Deluxe", daha tarz sahibi Mini vMac'ten daha iyi olmasa da, bu öykünücüde de aynı derecede iyi görünüyor - ancak "Basilisk II"nin tüm renk olanaklarından nasıl yararlanamazsınız? Öyleyse, İtalyan macerası "Evation: La Sfida" gibi ilginç bir özel oyunu başlatalım. * .sit arşivinde dağıtılır, bu nedenle bu dosyayı öykünücüde açmak için birkaç ekstra adım gerçekleştirmeniz gerekir. Belki de en kolay yol onun görmesini sağlamaktır. gerçek sürücüler ana bilgisayar. Bunu yapmak için, ayarlar programına gidin ve "Bilgisayarım" sekmesinde "Harici dosya sistemini etkinleştir" seçeneğini etkinleştirin, aynı zamanda ihtiyacımız olan sabit diskin yanına bir kuş koyun.

Öykünücüyü çalıştırarak - doğrudan Kurulum'dan, F1 tuşuna basarak veya "Çalıştır" düğmesine tıklayarak veya basiliskii.exe yürütülebilir dosyası aracılığıyla, altında göreceğiz. sistem diskişimdi bilgisayarımızın simgesi de gösteriş yapıyor.

Bu simgeye çift tıklayarak yeni bağladığımız diski açıyoruz, içinde buluyoruz istenen klasör sıkıştırılmamış dosya - bu durumda, "evation1thechallenge.sit" dosyasına ihtiyacımız var (daha uygun bir alternatif olarak, ihtiyacımız olan dosyayı önceden emülatör klasöründeki "Sanal Masaüstü \ Masaüstü Klasörü" dizinine yerleştirebilirsiniz). Masaüstünde gösteriş yapan "Stuffit Expander" simgesi, bu tür arşivlerin sanal Macintosh'umuz için oldukça yetenekli olduğunu ima ediyor - neyse ki, paketinden çıkarmak için, farenin çift tıklamasıyla ilgili dosyayı etkinleştirmeniz yeterlidir - ve "Evation La Sfida" " klasörü diskte görünecektir. ...

Farenin sol tuşunu basılı tutarak bu klasörü masaüstümüze aktarıyoruz - gerçek bilgisayarımızın daha önce açılmış disklerinin pencereleri sol üstteki kareye tıklayarak zaten kapatılabilir. Şimdi yeni oluşturulan klasörü açalım - ve iki yardım metin dosyası (İtalyanca ve İngilizce) ve iki alt dizin (oyunun renkli ve siyah beyaz versiyonları ile) göreceğiz. Tabii ki, ilk seçenekle daha çok ilgileniyoruz.

Bu nedenle, görünen oyunun başlık ekranında "Evation La Sfida (Color)" klasöründen "Evation" simgesine çift tıklayın, istediğiniz dilin seçili olduğunu kontrol edin ("İtalyanca" veya "İngiltere İngilizcesi") - ve ekranın üst kısmındaki "EVOCATION" fıçı tahtası FINAL "a tıklayarak maceraya başlayın.

Tüm Mac programlarında olduğu gibi sol üstteki kareye tıklayarak oyundan çıkabilirsiniz fakat "Özel" menüdeki "Kapat" komutu ile tüm sanal bilgisayarımız kapatılır.
Oyuna "Basilisk II" ile başlamanın avantajları:
- renkli monitör ve System 7 OS ile donatılmış Macintosh bilgisayarlarda çalışmak üzere tasarlanmış çoğu oyun için uygun evrensel program;
Oyuna "Basilisk II" ile başlamanın dezavantajları:
- ROM dosyasını yasal yollardan edinme ihtiyacı;
- işin kararlılığı en yüksek değil: özellikle programın yeni sürümleri ve düşük bellek boyutları ile periyodik çökmeler mümkündür;
KoyunTıraş Makinesi
Önerdiğimiz son Macintosh öykünücüsü, PowerPC mimarisine (Power Macintosh) dayalı bir PC'yi öykünmek için tasarlanmış bir tür "Basilisk II" çatalıdır. İkincisi, Motorola'dan 680x0 CPU'larla donatılmış, ancak 1997-1998'den başlayarak "normal" makinelerle paralel olarak üretildi. ameliyathanenin yeni versiyonları elma sistemleri(Mac OS 8.5 ve üzeri) yalnızca bu bilgisayarlar tarafından destekleniyordu. Buna göre, bu emülatör hem standart Mac oyunlarını (buna dayanarak, "Basilisk II" hakkında söylediğimiz hemen hemen her şey onun için geçerlidir) hem de PowerPC ve daha yeni işletim sistemlerine özel olanları çalıştırmak için tasarlanmıştır. Bu tür omnivor olmanın dezavantajı, bir miktar kararsızlıktır - özellikle programın 64-bit ana sistemlere CD'ler için destek ekleyen en son (2015) sürümlerinde.
"Maraton"
Belki de en zor durumu düşünün: AudioCD'den müzik çalmak için bir CD-ROM gerektiren bir oyun. Elbette, modern Windows için de mevcut olan "Aleph One" adlı bu aksiyon filminin resmi (ve ücretsiz) bağlantı noktasını indirebilirsiniz - ancak gerçek eski oyuncular kolay yollar aramazlar, değil mi? Bu nedenle sitemizden indirdiğimiz arşivlerden hem emülatör derlemesinin bulunduğu klasörü hem de disk görüntülerini (marathon.bin ve marathon.cue) beraberindeki dosyalarla (marathon_crack.sit ve marathon_serial.txt) çıkarıyoruz. Her şeyden önce, görüntüyü ana işletim sistemimize aşina olan bir programa monte ediyoruz (örneğin, "Daemon Tools"). Ardından, öykünücü klasörüne gidin ve ayarlar programını çalıştırın (Sheep klasöründe sheepshaver_setup.bat veya Sheepshaver_setup.exe). CD sekmesinde, "CD-ROM etkin" seçeneğini etkinleştirin ve sanal sürücünüzü "Kullanılabilir" penceresinden "Yüklü" konumuna taşımak için oku kullanın.

"Bellek" sekmesinde, olası program çökmelerini önlemek için Mac'imizin kullanabileceği RAM miktarını ("RAM boyutu") 512 MB olarak belirtiyoruz. "Bilgisayarım" sekmesinde, "Harici dosya sistemini etkinleştir" onay kutusunu işaretleyin ve ihtiyacımız olan sabit sürücüyü seçin (üzerinde sıkıştırılmamış marathon_crack.sit dosyasını bulabileceğiniz - daha da uygun bir alternatif olarak, bu dosyayı kolayca yerleştirebilirsiniz) öykünücü klasöründeki "Sanal Masaüstü \ Masaüstü Klasörü" içinde). Şimdi, emülatörün en son sürümünü Sheep klasöründe Sheep_2015.bat veya Sheep Shaver-20150301.exe kullanarak başlatıyoruz. Her şey yolunda giderse, kısa bir selamlamadan sonra, hem annemizin PC'sinin HDD'lerinden birinin ("Bilgisayar") hem de oyun içeren bir CD'nin ("Marathon CD") simgelerinin bulunduğu bir masaüstü tarafından karşılanırız.

Şimdi "Marathon CD" diskini çift tıklatarak açabilirsiniz ve ardından - "Beni Oku!" - "Marathon f" klasörü ve "Marathon 1.2" başlatma simgesi. Ancak bu, başlatmanın gerçek bir yoludur - bu nedenle oyunla birlikte verilen kayıt kartından (veya arşivimize ekli dosyadan - örneğin, seri numarasını girmeye hazır olun) BVC2K6DG6Z348GBT).

Bundan sonra, oyun nihayet başlayabilecek - ama yine de diğer yöne gideceğiz, özellikle bu şekilde oyun içi müziği açmak mümkün olmayacağından. Bu nedenle öncelikle oyun penceresini ve "Marathon f" klasör penceresini kapatın ve farenin sol tuşuna basılı tutarak bu klasörü CD'den masaüstüne kopyalayın. İkinci olarak bilgisayarımızın gerçek hard diski ile "Bilgisayar"ı açarak ve marathon_crack.sit dosyası ile (veya masaüstünden bularak) bu dosyayı aynı kopyalanan "Marathon f" klasörüne taşıyacağız. Üçüncüsü, marathon_crack.sit'e çift tıklayın - ve paketlenmemiş iki yeni dosya görüyoruz. Şimdi "Marathon 1.2. 1" ikonunu kullanarak oyunu başlatıyoruz.

Açılış ekranından sonra "Tercihler" menüsünü açın ve "Arka fon müziği" onay kutusunu işaretlediğinizden emin olun. Ayrıca istenen zorluk seviyesini ayarlamanız, kontrol tuşlarını ve pencerenin boyutunu ayarlamanız ("Tam Ekran"dan farklı olarak "%100" değerinde, oyun ekranının bir kısmı sağlık göstergeleri ve diğer öğeler tarafından işgal edilecektir) önerilir. arayüz detayları).

"Tamam"a tıklayarak ana menüye gidin ve "Yeni Oyuna Başla"yı çalıştırın. Oyun tam müzik eşliğinde gelir - Alt-Q tuşlarına basarak çıkabilirsiniz. Sanal Mac'imizin "Özel" menüsündeki "Kapat" komutuyla kapatıldığını hatırlamakta fayda var.

Oyunu SheepShaver kullanarak çalıştırmanın faydaları:
- PowerMac mimarisi için veya klasik System 7'yi tercih eden oyunlar için genellikle oldukça uygun olan Mac OS Classic 8 ve 9'da tasarlanmış bir dizi oyunu çalıştırmanın tek yolu;
- zengin özelleştirme seçenekleri, ancak bazı bilgi ve beceriler gerektirir.
SheepShaver ile oyuna başlamanın dezavantajları:
- ROM dosyasını yasal yollardan edinme ihtiyacı;
- "Basilisk II" ile karşılaştırıldığında bile işin kararlılığı en yüksek seviyede değil: özellikle programın yeni sürümleri ve düşük miktarda RAM ile periyodik çökmeler mümkündür;
- bir dizi oyunu başlatmak, hem öykünücünün kendisinde hem de sanal bilgisayarda renk, ekran çözünürlüğü, bellek boyutu vb. açısından ince ayar yapılmasını gerektirebilir.

Herhangi bir işte, nihai sonucu elde etmek için harcanan çabalarla ilişkilendirmek önemlidir. Yani, Windows programını çalıştırın Mac bilgisayar Yapabilmek Farklı yollar ve seçimleri yukarıdaki orana bağlıdır.
Modern bir AAA sınıfı oyunu çalıştırmak için, bir sanal makineden bir video kartını veya Wine'daki gerekli kitaplıkların bir seçimini "yönlendirmek" ile uzun süre acı çekmek yerine, Windows'u hemen Mac'inize yüklemek en kolay olacaktır.
Ağır grafik yükü gerektirmeyen orta-ağır bir üretim uygulaması için sanal bir makine idealdir.
Bazı hafif veya eski programları ve oyunları başlatmak en uygunudur. Şarap kullanmak... Ben de son yöntemden bahsetmek istiyorum ama önce ilk ikisi hakkında birkaç söz söylemek gerekiyor.
1. Windows'u Mac'e Yükleme

Geliştiricilerimiz buna Boot Camp diyor, ancak kesin olmak gerekirse - Boot Camp, yalnızca bir dizi sürücü ve önyüklenebilir bir USB flash sürücü oluşturmak için bir yardımcıdır.
Her iki durumda da, Windows bir Mac'e yüklenir ve normal bir PC'de olduğu gibi tam performansla çalışır. Doğal olarak, bu ana dezavantaja yol açar - Windows'a girmek ve istenen programı çalıştırmak için her seferinde yeniden başlatmanız gerekir.
Satın almak Windows lisansı Evinizden çıkmadan 10.
2. Windows yüklü bir sanal makine kullanma

Bu yönteme genellikle Parallels Desktop adı verilir, ancak Parallels Desktop ile birlikte en popülerleri olan başka sanal makineler de vardır: VirtualBox, VMware Workstation.
Sanal makine, Windows veya diğer işletim sistemlerini doğrudan çalışan bir macOS'ta çalıştırmanıza olanak tanır. Artık bilgisayarı yeniden başlatmaya gerek yoktur, ancak "misafir sistem"in performansı genellikle düşer. Tef ile özel danslar olmadan, bu yöntem oyunlar için, hatta en basit olanlar için bile kesinlikle uygun değildir.
3. Windows programlarını Wine ile çalıştırma

Benim düşünceme göre, bu kullanımı çok kolay ve hafife alınmış bir macOS seçeneği. Profesyoneller için uygun olması pek olası değildir, ancak sıradan kullanıcılar için faydalı olacaktır.
Avantajlar: Windows yüklemeniz gerekmez, program doğrudan macOS'tan başlatılır. Performans kaybı, sanal bir makine kullanırken olduğundan daha düşüktür.
Dezavantajları: Her program çalışmayacaktır, ancak bu durumda hiçbir şey kaybetmezsiniz, sadece ilk iki yöntemi kullanın.
Bu ne tür bir Şarap?

Wine (başlangıçta "Wine Is Not Emulator" kısaltmasıdır) çalıştırabilen bir uyumluluk katmanıdır. Windows uygulamaları Linux, macOS ve BSD gibi çeşitli POSIX uyumlu işletim sistemlerinde.
Wine, sanal makine veya öykünücü gibi dahili Windows mantığını taklit etmek yerine, Windows API çağrılarını anında POSIX çağrılarına çevirerek diğer yöntemlerin performans ve bellek sorunlarını ortadan kaldırır ve Windows uygulamalarını masaüstünüze tam olarak entegre etmenize olanak tanır.
Windows için yazılmış hafif ve/veya eski programlar Wine ile iyi çalışır. Ve bu önemli bir avantajdır - sonuçta, başlangıçta internette uzun bir arama yaptıktan sonra bulunan bir program "Power PC programları artık desteklenmiyor" gibi bir şey verdiğinde muhtemelen birden fazla kez karşılaşmışsınızdır.
Ne yazık ki, macOS'un çok kısa bir hafızası var - 2007'de Power PC'den Intel'e geçiş, diğer çeşitli yeniden yapılandırmalar birçok yazılımı kullanılamaz hale getirdi, bir nedenden dolayı geliştiriciler tarafından terk edildi. Wine ile büyük bir "eski" yazılım ve oyun kitaplığına erişebilirsiniz.
Wine'ı nasıl kullanırım?

İnternetteki birçok makale ve video, kendi yollarıyla iyi ve yararlı olan, ancak bazen öğrenmesi zor olan çeşitli Şarap tabanlı eklenti programlarına ayrılmıştır. Düşünüyor olabilirsiniz: Zamanınızı ve çabanızı boşa mı harcamanız yoksa hemen kanıtlanmış yöntemleri mi kullanmanız gerekiyor?
Aşama 1. Wine sürümlerinden birini yükleyin. Wine Staging'i tavsiye ederim.
Adım 2. XQuartz-2.7.11'i yükleyin. Şu anda önceden kurulu olmayan yerel bir macOS bileşeninden bahsediyoruz.
Hazır.
Şimdi bir şeyi çalıştırmayı deneyelim.
Çoğumuz PC'de zor bir çocukluk ve ergenlik geçirdik. Bazen en sevdiğiniz Mac'inizde eski güzel bir şeye sahip olmak istersiniz, örneğin Windows XP'den bir langırt. Buna Space Cadet denir, iyi bilinen bir izleyiciye indirilebilir veya doğrudan Windows'tan, biri PINBALL.EXE adlı dosyalar içeren bir klasör biçiminde alınabilir.

içinde açıyoruz Şarap programı ve ne güzelliğe bakın:

Her şey sorunsuz çalışıyor, fren yok. Bu özel oyun, ücretli Parallels Desktop'ta bile iyi uçmuyor ve ücretsiz VirtualBox'ta daha da kötü çalışıyor.
Ama bir problem var. Oyunu tam ekrana genişletirseniz orantılarını kaybeder. Ne yazık ki, Wine geliştiricileri, tam ekran modunda en boy oranını korumak için herhangi bir araç yapmamıştır.
macOS'un yerleşik ekran büyütme özelliğini kullanıyorum.
Biz gitmek " Sistem ayarları- Evrensel erişim - Değiştirme tuşu ile kaydırmayı kullanarak artırın "ve önüne bir onay işareti koyun". Bu anahtarı seçiyoruz (kontrol bende).

Artık küçük bir program penceresini orantılarını kaybetmeden büyütebilirsiniz. Bu, eski oyunlar için harika bir kullanışlı özellik. Wine ve bu özelliğin birleşimi, macOS'u genel olarak retrogaming için en iyi platform haline getirir.
Sahip olduğunuz program bir yükleyici, koşullu setup.exe ise aynı şekilde Wine içinde çalıştırabilir ve tüm kurulum adımlarını takip edebilirsiniz.
Programı çalıştırmak için paketi açarken belirtilen dizine gitmeniz gerekir. O da katılıyor
~ / .wine / drive_c / Program Dosyaları (x86)
nerede ~/ - kullanıcı adı (.wine) içeren ana klasörünüz gizli klasör, görüntülemek için tuşuna basın CMD + nokta + Üst Karakter v yüksek sierra.) İstenen .exe dosyasını bulmak için kalır. Paketlenmemiş programın bulunduğu klasörü herhangi bir uygun konuma taşıyabilirsiniz.
Dikkat edilmesi gereken bir başka yararlı numara da CSMT'nin dahil edilmesidir. winecfg ayarları.
Bu, Direct3D kullanan oyunlarda grafik performansını artırır, ancak sistem üzerindeki yükü de artırır, bu nedenle iddiasız programlar için bunu kapalı tutmanız önerilir.
Yalnızca Wine Staging'de mevcuttur. winecfg'yi çalıştırmak için, Launchpad'deki Wine simgesine tıklayarak terminali başlatmanız ve winecfg yazmanız gerekir. Ardından Hazırlama sekmesine gidin ve "CSMT'yi Etkinleştir"i işaretleyin:

Böylece Wine ile Windows XP için Space Cadet oynayarak nostaljik bir gözyaşını sildik. Ancak daha ileri gidebilir ve Windows 95 için Space Cadet oynayabilirsiniz. Bu sürüm daha yüksek çözünürlüğe, biraz farklı oyun mekaniklerine ve iki ek masaya sahiptir!
Ve en önemlisi, modern Windows'ta çalışmıyor. Ama modern macOS'umuzda da devam ediyor! Yukarıdaki fotoğrafta, sadece o.
Şarap sadece sıradan retro oyunları çalıştırmak için değil, aynı zamanda LiteManager Pro ve diğer bazı uzak ağ erişimi için yardımcı programı oldukça başarılı bir şekilde kullandım.
Elbette Wine daha karmaşık yazılımlarla çalışabilir, ancak bunun için ayarlarla uğraşmanız gerekebilir. Wineskin gibi programlar çok faydalıdır. Onlara hakim olmak için zaman harcayıp harcamamak size kalmış.
Mac'imi seviyorum ve herhangi bir yazılımı macOS'ta çalıştırabilme yeteneğinden çok etkilendim.
Emülatörlerle, Wine ile. Bu sadece harika. Bu tür araçların sisteme dahil edilmesini istiyorum. Ve elbette bu olmayacak olsa da, daha fazla insanın bunları bilmesini sağlamak bizim elimizde.
Bu yıl Wine projesi 25. yılını kutladı ve bu bir şey söylüyor!
Yeterince modern oyun oynamış olan birçok ev bilgisayarı kullanıcısı, "heyecan" arayışında alternatif işletim sistemlerini kurar (Windows değil okuyun). Büyük olasılıkla, bu Linux'un birçok varyasyonundan biridir ve sabit diski yeniden bölümlendirdikten sonra ayrı bir bölüme kurulur.
Pragmatik kullanıcılar, işletim sistemlerini denemek ve bunlarla çalışmak için sanal makineleri (örneğin, VMware Workstation) kullanmayı tercih eder; bu, ana işletim sistemi ortamından ayrılmadan, her biri kendi sanal makinesinde birden çok konuk işletim sistemini güvenli bir şekilde çalıştırmanıza olanak tanır. Bu yaklaşımın avantajları açıktır - her ikisi de güvenliktir (diski mantıksal bölümlere yeniden bölmek için potansiyel olarak tehlikeli bir işlem yoktur, sanal makine disk olarak büyük dosyaları kullanır; konuk işletim sisteminin herhangi bir arızası ana işletim sistemini etkilemez ) ve işlevsellik (örneğin, Linux'ta yumuşak modemlerin kurulumuyla ilgili sorunlar vardır ve bunları İnternet erişimi olmadan çözmek zordur, İnternet erişimi olan ana işletim sisteminin kullanışlı olduğu yer burasıdır).
CrossOver kullanmanın dezavantajları
Hepimiz Mac'lerimizi seviyoruz, buna sahip olmayan insanlar bile susadı! Ekran, çözünürlük, benzersiz düzgün tasarım, işlevsellik; çekici özelliklerin listesi uzayıp gidebilir. Bazen bu uygulamaların çalıştırılması o kadar önemlidir ki başka bir işletim sistemine geçmeyi düşünüyoruz. Sanallaştırma ve öykünme arasındaki fark.
Windows uygulamalarını yükleme
Sanallaştırma ve öykünme arasında ince bir çizgi vardır. Partiden ilk 10'u seçtik ve ihtiyaçlarınız için mükemmel olanı bulacağınızı umuyoruz. Tüm açık programları kapatın ve önyükleme kampını yüklemek için ekrandaki talimatları izleyin. Önyükleme kampınız tarafından hangi sürümün desteklendiğini öğrenmek için bu makaleye göz atın.
Tam yazılım öykünmesinin ayırt edici özellikleri
İlişkin program gereksinimleri PearPC her şey, öykünücünün "demir" iştahı hakkında biraz. En az 1 GHz frekansına ve 256 mb RAM'e sahip bir işlemci gereklidir. Kendi ruh sağlığına değer verenler için yukarıdaki sayıların özellikle RAM miktarının 2 ile çarpılması tavsiye edilir. Modern, hızlı bir sabit disk de zarar vermez.
Tüm uygulamalar saklanır, kalıcıdır ve veritabanından erişilebilir. Muhtemelen bu uygulamayla ilgili en iyi şey, kullanıcının bağlantısı kesildiğinde bile çalışmasıdır. Bu, listemizdeki en zor uygulama. Uygulama tamamen ücretsizdir! Uygulama ayrıca sürekli olarak gelişmektedir, bu nedenle sisteminizdeki bir sorun düzgün çalışmıyorsa, sorunun kısa sürede çözülmesini bekleyin.
Üçüncüsü, donanım ve işletim sistemi arasındaki senkronizasyon mükemmele yakın. Daha "ağ odaklı" kullanıcılar için en iyi emülatör. Bu açıkçası avantajlardan biridir. Her programın bu modları işleme biçimleri arasında bazı küçük farklılıklar vardır, ancak temelde aynı şekilde çalışırlar.
Biçimlendirdikten sonra PearPC'yi kapatın, yeniden başlatın ve normal bir kurulum başlatın.
Kurulum işlemi sırasında, sistemin 3 GB'lık bir sanal bölüm için yeterli alana sahip olması için dağıtımın disk görüntülerini "oynamak" zorunda kalmamanız için, yazıcı desteğini devre dışı bırakma, yerelleştirme ve Asya dahil olmak üzere yalnızca temel bileşenleri seçmelisiniz. yazı tipleri. İhtiyacınız olan her şey, halihazırda çalışan bir sistemde rahat bir ortamda teslim edilebilir. Bu arada, ekran görüntüsünde gösterildiği gibi yapmak daha iyidir:
Sadece bir uygulamayı çalıştırmanız gerekiyorsa ve gerçekten diğer her şeyle uğraşmak istemiyorsanız, bu mükemmel bir çözümdür. Bu durumda, çökebilir veya hiç çalışmayabilir. Bu yerleşik bir araç olmasına rağmen, yüklenmesi gerekir. Kuruluma başlamadan önce tüm uygulamaları kapatın. Kurulumu tamamlamak için ekrandaki talimatları izleyin. Aslında, herhangi bir cihazdaki herhangi bir uygulamaya erişmenize izin verecektir. Uygulamalar bir veritabanında saklanır ve merkezileştirilir.
Kullanıcının uygulamayı kullanması gerektiğinde, her tür cihazda yayınlanır. Bu uygulamanın geliştiricileri sürekli olarak onu iyileştirmenin yollarını arıyor. Ayrıca, bu programla ilgili yardıma ihtiyacınız varsa, bakımınız konusunda size yardımcı olacak birkaç üye var.
Sistemi kurduktan sonra, benzer bir şey almalısınız, ancak bu ekran görüntüsünde önemli bir arayüz öğesi zaten değişmiş olsa da - masaüstü için duvar kağıdı :) Bu arada, emülatör + kombinasyonu ile tam ekran moduna geçer (en iyisi video oynatıcı gelenekleri).
Ve son olarak - genel bir bakış açısı (yine "ekran görüntüsü alma" konusundaki patolojik tutku nedeniyle). Size de ne diliyorum - patoloji anlamında değil :), ama benzer bir sonuç anlamında:
Bu, bilgisayarınızda çalışan iki veya daha fazla işletim sistemi olabileceği anlamına gelir. Kurulum için ekrandaki talimatları izleyin ve birkaç dakika içinde bunları kullanmaya hazırsınız. Bu listede, mevcut en iyi seçenekleri bulacaksınız. Basittir ve kolayca özelleştirilebilir, böylece birçok işlevselliğe erişmenizi sağlar. Bu sanallaştırma yazılımı, iş ve ev kullanıcıları için uygundur. Bu pratik çözüm ile her türlü uygulamaya her cihazdan ulaşabilirsiniz.
Windows'tan Mac OS'ye geçerken, belki de en yaygın ilk düşünce şudur: En sevdiğim Windows programları olmadan nasıl yaşayacağım?
Bu sorunu çözmenin yeterli sayıda yolu var ve bu sevinemez! Her yöntem kendi yolunda iyidir ve hem ücretli hem de ücretsiz yöntemler vardır. İlk olarak, Win programlarını gerçekten Mac OS altında kullanmak isteyip istemediğinize karar vermeye değer mi? Belki şimdi öyle düşünüyorsunuz ama zamanla sizi temin ederim ki Mac OS'nin arka planındaki pencereler size perişan görünecek ve Windows sisteminden bir an önce uzaklaşmak ve unutmak için alternatif arayışları başlayacak. korkunç bir buggy rüyası olarak.
Yeni ve ev kullanıcıları için mükemmeldir. Bunun nedenleri, orta sınıf tümleşik grafik yongaları ve daha az yapılandırılabilir donanım da dahil olmak üzere çeşitliliktir, ancak farklı olması gerekmez. Neyse ki, bunu yapmanın bir yolu var.
Çok zeki, açık fikirli insanlar kaynak kodu... Wine, destek için geniş bir açık kaynak topluluğuna sahiptir, bu da yol boyunca bir dizi oyun için uyumluluğu geliştirmeye ve iyileştirmeye devam edeceği anlamına gelir. Diğer paket dosyaları gibi yükleyin.
Bu arada, hala böyle düşünceleriniz yok ve alternatiflerin seçiminde bir miktar belirsizlik hissi devam ediyor, hadi Mac OS altında Windows için programları başlatmak için iyi seçeneklerden birini düşünelim.
Windows öykünme seçeneklerine daha yakından bakalım ve birlikte, yardımcı programın incelemede hangi seçenekleri çözdüğünü anlayacağız.
- Eğitim Kampı- Windows'u ikinci bir işletim sistemi ile kurar ve aynı anda iki işletim sisteminin kullanılmasına izin vermez. Bu yöntem iyidir çünkü Windows bilgisayarın tüm kaynaklarını maksimumda kullanır, özellikle oynamayı mümkün kılar.
Apple BootCamp - Ayrı bir sabit disk bölümünde Windows işletim sistemi
Ayrıca rahatça kullanmanız gerekecek Komut satırı Terminal uygulaması, internet bağlantısı ve birkaç saat boyunca tüm aşamalarda çalışmak. Bu roket bilimi değildir, ancak gerekli olacak belirli bir sabır seviyesi vardır. Sonraki sayfa: Oyununuz çalışıyor!
Doğanın karmaşıklık anlamına geldiğini söyledikten sonra ortaya çıkacaktır. Vineskin kesinlikle herkesten kaçınmanıza yardımcı olmaz. Bunu söyledikten sonra, çalıştığı zaman harika. Birkaç adım vardır ve çalıştırmak istediğiniz programa bağlı olarak hiç çalışmayabilir, ancak çift önyükleme hızını sanal bir makinenin rahatlığıyla birleştirmek istiyorsanız buna değer.
- Windows/Linux vb sanal makinelerin kurulumu... Bu yöntem, Windows'u ayrı bir pencerede çalıştırmanıza veya ayrı bir masaüstü olarak düzenlemenize olanak tanır. Bu yöntem iyidir, çünkü aynı anda birkaç işletim sistemini kullanabilir ve hatta normal Mac OS programları gibi Windows programlarını açmamıza izin veren Unity moduna geçebiliriz. Windows masaüstü olmadan ekranınızda açık programlar olacak. Bu yöntem oldukça iyidir ve güçlü bilgisayar sahiplerine uyacaktır. Dezavantajları, "ağır" 3D oyunların kurulmasının imkansızlığını içerir, tk. öykünücü, video kartınızı tam olarak desteklemiyor. Ayrıca, bu yöntemin dezavantajları, öykünülmüş sistem tarafından gereksiz yere işgal edilen alanı ve bilgisayar kaynaklarınızın (RAM, işlemci) belirli bir yüzdesinin "silinmesi"ni içerir.
Başlamadan önce, ilginizi çeken uygulamayı araştırmalısınız. Dikkatli olun: Uygulama, kullanıcıların çoğunluğu tarafından "Çöp Kutusu" olarak derecelendirildiyse, neredeyse kesinlikle başlatamazsınız. Her şeyi izlemeye hazır ve hala devam etmek mi istiyorsunuz?
Adım 3: Yazılımı yükleme
Endişelenme: sonunda her şey mantıklı olacak. Bundan sonra, öykünmek istediğiniz programın adını vermeniz gereken yeni bir boş kabuk oluşturabilirsiniz. Oluşturduğunuz sarmalayıcıyı çalıştırın ve ilk menüyü göreceksiniz. Bu, bir şeyi çalıştırmanın en kolay yoludur. Programınız kurulum gerektiriyorsa panik yapmayın! Yapılandırma tamamlandığında, varsayılan olarak çalışacak yürütülebilir dosyayı seçmeniz gerekecektir. Tabii ki, bir şeyi değiştirmek, çalışacağını garanti etmez.
- Windows öykünücülerini yükleme. Bugün emülatörler "ağır" 3D oyunları çalıştırmanıza izin verse de (ancak bunu test etmedim), Mac OS için alternatifi olmayan, kaynak yoğun olmayan bir programı sürekli olarak çalıştırmanız gerekiyorsa, bu seçenek en uygunudur. Öykünücülerle ilgili iyi olan şey, her program için, programın kendisinin bulunduğu bir "şişe" ve onu başlatmak için hayati dosyalar oluşturmalarıdır. Bu yöntem, bilgisayarınızda yer ve kaynaklardan önemli ölçüde tasarruf sağlayabilir.
Belirli bir programı veya oyunu doğru şekilde kurmakta sorun mu yaşıyorsunuz? Paketin içeriğini gösterebileceksiniz: bunu yapın ve gelişmiş seçenekleri görebileceksiniz. Bazı oyunların ve uygulamaların düzgün çalışması için otomatik komut dosyaları bile vardır. Ayrıca video ayarlarınızı değiştirmeye değer. Örneğin, sanal masaüstüne götürmezseniz bazı tam ekran uygulamalar çökecektir.
WINE Kullanarak Mac OS X'te Windows Uygulamalarını Yükleme
Benim için aslında daha stabildi stabil sürüm, ancak kilometreniz değişebilir. "Kendinle çelişiyorsun." Bu paragrafı bitirdin mi? Wine'ın sanal bir makineden farkı nedir? Öyleyse neden birileri sanal makineler kullanıyor? İlk olarak, yukarıdaki öğreticinin ne kadar uzun olduğuna bir bakın. Sanal makineler karmaşıktır, ancak uygulamayı kendi yerel ortamlarında başlatmayı mükemmel bir şekilde simüle ederler - çünkü uygulamayı aslında kendi yerel ortamlarında başlatırlar.
Bugün üçüncü seçenek olan "Windows'ta öykünücüleri yükleme" ile tanışacağız.(sonra geri kalan her şey).
Ücretli emülatörler ve ücretsiz olanlar için seçenekler var. Ücretsiz olanlar genellikle bunların nasıl kullanılacağına dair bir dizi hareket ve prosedür gerektirir. Ücretli olarak, her şey basit fare tıklamalarına bağlıdır.
Bu emülatörlerden biri CrossOver (60 $) bugün en iyi araç olarak kabul ediliyor!
Ticari sanallaştırma yazılımı
Not. Bu, fırfırsız bir seçenektir, ancak fiyat caziptir. Dosyaların iki işletim sistemi arasında parçalanması. ... Sanallaştırma yazılımının paraya mal olması gerekmez. Gibi birçok ücretsiz yardımcı program vardır. Sizi bağlamadan kurtarmak için harika, ancak performans düşük, özellikle grafik performansı.
- Performans zayıf.
- Yazılım özellikle kullanıcı dostu değildir.
Programın ilk büyük artısı, Rus dilinin desteklenmesidir. Programı kullanırken herhangi bir zorluk çekmeyeceksiniz ve şimdi size her şeyi gösterip anlatacağım.
Programın olağanüstü arayüzleri yok (dışarıdan bana eski güzel olanı hatırlatıyor), tk. asıl görevinin ne olduğunu biliyorsun. Programı sistem menüsünde kurup çalıştırdıktan sonra şunu görüyoruz:
En iyi şekilde yararlanmak için öğrenme eğrisi nedeniyle yazılım.

- Mükemmel performans.
- Çok sayıda yüksek kaliteli özellik.
- Para maliyeti.
Windows için PearPC'yi yükleme ve yapılandırma

Web tarayıcıları gibi birçok modern, yama korumalı yazılım sürümü, üzerine yüklenmez bile. İkili önyükleme sisteminin dezavantajı da kontrolden çıkmamalıdır: işletim sistemleri bir seferde yalnızca birini çalıştırabilir.

Herhangi bir örnek programı ele almaya çalışalım, örneğin Windows için VKMusic programı. VKMusic_4.45.exe kurulum dosyasını indirin

Ardından, sistem menüsünde "Yapılandır" ve "Yazılımı yükle"yi seçin
Bir sanat galerisinin lansmanı. Büyük Çapraz: Uyumluluk. Özellikle yeni programlar ağırlıklı olarak. Ayrıca, uzman olmayan ayarlar nedeniyle ilk ayar birçok program için uygun değildir. İlk seçenek size alabileceğiniz en iyi performansı sağlarken, son seçenek daha kolay.
Peki hangi kurulum yöntemini seçmelisiniz? Bu yardımcı program, hemen hemen her donanım için bir dizi sürücü içerir. Kullanışlı disk yönetim araçları koleksiyonuyla birlikte geldiğinden, hızla bilgisayarınızdaki en popüler uygulamalardan biri olacağından emin olabilirsiniz. Bu, tüm programların her ikisinde de çalışmayacağı anlamına gelir.

Bu pencere açılır. Desteklenen programlar listesinde çok şey var. Rahatsız edebilir ve buna dikkat edebilirsiniz. Liste, yüklemek istediğiniz programı içermese bile, yine de kuruyorsunuz ve çalışacaktır, ancak bunun için listeyi aşağı kaydırmanız ve " Desteklenmeyen Uygulamalar" Seçme " Diğer Uygulama"
Bu makalede, her birine daha yakından bakacağız ve bunları ne zaman ve nasıl uygulayacağınızı anlamanıza yardımcı olacağız. Sanallaştırma, bir sistemin diğerinin içinde çalışmasına izin veren bir tekniktir.

Önemli: Bu harika bir özellik olsa da sanallaştırıcı çok fazla bilgisayar belleği tüketme eğilimindedir.
Emülatör dediğimizde her şey mükemmel gibi görünüyor ama bahsettiğimiz gibi hala bir sistem alırken dikkat edilmesi gereken birçok uyumsuzluk var. Bazı emülatör ipuçları. Ne yazık ki, çalışacağının garantisi yoktur. Hangisinin ihtiyaçlarınıza en uygun olduğunu bulmak için genel performansa ve belirli görevlere göre karşılaştırmalar yaptık.

Ardından, "Bir yükleyici seçin" bölümüne gidin.

Sanırım burada yorumlar gereksiz olacak. Biz sadece programın kurulum dosyasının yolunu belirtiyoruz, bizim durumumuzda VKMusic_4.45.exe Finder'da.

bahçeye dikkat et exe dosyası, CrossOver logosu biçimindedir. Aslında, programı kurmak için hemen üzerine tıklayabilirsiniz ve otomatik bir kurulum yaptı, ancak benim görevim sizi programla tanıştırmak, böylece içinde gezinebilirsiniz.
Linux'u MacBook'a yükleyin
Spesifik performans türleri. Genel kullanımda kabaca aynı olsalar da, en büyük farklılıkların ortaya çıktığı üç özel durum vardır. Her iki program da, genellikle belirli uygulamalarla birlikte verilen, önceden yapılandırılmış işletim sistemlerinin "yüklenebilir" sanal uygulamalarını destekler. Satın Alma ve Lisans Her ikisinin de ev fiyatları 180 R $'dır, ancak her iki durumda da değerler bir tür hareketli hedeftir.
Bu fiyatlarda çok büyük bir gizli maliyet var: yazılım lisansı. Kurulum ve genel çalışma. En önemlisi, yazılımdan çıkarken uzantılar devre dışı bırakılır. Peki hangi sanallaştırma çözümünü satın almalısınız? Bu nedenle, her birinin deneme sürümünü indirmeniz ve özel ihtiyaçlarınızı nasıl karşıladıklarını görmeniz önerilir. Değerlendirme süresinin sonunda sistem sizden bir lisans anahtarı girmenizi isteyecektir. Satın alınanları girin lisans anahtarı yazılımın "sınırsız" tam sürümünün kilidini açmanız istendiğinde.

Böylece kurulum dosyasını seçtiniz. Artık sağ alt köşedeki "Yükle" düğmesine güvenle basabilirsiniz ve CrossOver oluşturacaktır. ayrı şişe ve içine yükler. Fakat! yüklemeden önce, programın çalıştığı ekseni (xp, win2000, vb.) seçme ve şişenin kendisini yeniden adlandırma olanağına sahipsiniz. Bunu yapmak için "Yüklenecek bir şişe seçin" bölümüne gidin.

Burada, programınızın hangi işletim sistemi altında çalıştığını seçer ve şişenin adını girersiniz.
Daha önce oyunlar yüklediyseniz ve bunları içinde saklamak istiyorsanız bir şişe, ardından yüklü oyun ve program ile hazır bir önyükleme seçiyoruz.
Yeni çizmeler oluşturmanın veya her şeyi bir arada tutmanın en iyi yolu nedir?
bir önyükleme oluştururken, yukarıda yazdığım gibi, Windows'tan hayati sistem dosyaları buna eklenir. Elbette 12MB alan bir program, eklenen sistem dosyaları nedeniyle 300 megabayt ağırlığında olacaktır. Yeni önyüklemeler oluşturursanız, HDD'nizin disk alanını irrasyonel olarak kullanırlar, ancak yine, tüm bunlar önemsizdir. Rahatsız etmemeyi ve her seferinde yenilerini yaratmayı tercih ediyorum, böylece daha sonra gereksiz olanları gönül rahatlığıyla silebilirim.
Ve işte kurulum sürecinin kendisi:

1. Bir şişe oluşturulur

2. Programın kurulumu, Windows'ta olduğu gibi başlar. Rusça kelimelerin kodlamasını tanımadım, sorun değil.

sadece normal bir Windows programı olarak yükleyin. bu durumda yol şişenin içindedir, değiştirmenin bir anlamı yoktur.

Hazır.
Şimdi kurulu Windows programını çalıştırmaya çalışıyoruz:

Hepsi aşk.
not
1. Yüklenen Windows programının kısayolu, aynı şekilde Mac OS'nin "Görev Kontrolü"ne eklenir ve normal bir Mac OS uygulaması gibi görünür:

2. Önyükleme sırasında programın dahili dosyalarını manuel olarak değiştirmeniz gerekirse, örneğin oyun kayıtlarını program klasörüne veya başka bir şeye aktarın, bu basitçe yapılır:


3. CrossOver botları nerede saklar?


4. Kurulumu olmayan programlar kurulabilir mi?
Mümkün!



